American Foundation for the Blind
AccessWorldMagazine
Technology News for People Who Are Blind or Visually Impaired
An Evaluation of TypeAbility 4, a JAWS-based Typing Tutorial from Yes Accessible
Aaron Preece, AFB Tech Director and a Technology Consultant
When people with vision loss first learn to use the computer, they must learn to use both the keyboard and the screen reader or screen magnifier of their choice. There are several tutorials for learning keyboarding skills as well as for learning how to use a Windows screen reader. In this article I evaluate a program called TypeAbility, a typing tutorial that includes some training on using the Windows operating system with a screen reader or magnifier. TypeAbility interfaces with the Freedom Scientific products JAWS and MAGic for its output, but for this evaluation, I will be using TypeAbility with JAWS. I will first describe the program in detail before discussing why I believe that it is a phenomenal product.
Installation
The TypeAbility installer is a standard Windows installer with properly labeled buttons and options. The install process is described well on each screen, and installation is very fast. As the program uses JAWS for many of its components, the install package is rather small (around 10 megabytes). The installation asks you for your product code for activation, but you can leave this field blank to install the program as a demonstration version. The demonstration version of the program is fully featured, but it can only be launched 15 times before it must be purchased.
Documentation
The TypeAbility program is easy to use for a student user without documentation as everything that the student needs to know to open the lessons and complete them is described in the program itself. If you would like to learn more about the program before using it, the documentation is very thorough. The documentation can be downloaded as an accessible RTF file from the Yes Accessible website. The documentation is also packaged in the TypeAbility installer. The "Quick Reference" section at the very beginning of the document, gives you the option of starting to use the program without reading through the entire, very detailed document. Yes Accessible has done a fantastic job on the user manual, making it an exemplary form of accessible documentation.
Overview of TypeAbility and Initial Startup
TypeAbility consists of guided lessons, games, dictation tasks, and academic quizzes that are designed to teach the use of the keyboard, basic editing, and computer operation. The Eloquence Synthesizer packaged with JAWS is used for speech output, but the program causes the inflection to vary wildly. For example, many sentences, phrases, and words sound as if there is a question mark after them when the punctuation would usually be a comma or period. The program uses the function keys for controls to simplify the interface for those who are new to the computer. You must press the desired key twice quickly to activate its function in the program. This keeps new users from accidentally activating a function when they are learning the layout of the keyboard.
When you run TypeAbility for the first time, it will ask you or an assistant to type your first name and the first letter of your last name. Afterwards, the program will ask you to have an assistant press the F2 key twice quickly to begin the first lesson. It seems as if the program could simply ask the user to press the F2 key as it is taught in the first lesson, so its position is not difficult to describe to someone who is unfamiliar with the keyboard. Other than the omission of the position of the F2 key, the introduction is easy to understand, and a new user should have no issues with beginning the lessons.
Keyboarding Lessons
The majority of the TypeAbility program is composed of keyboarding lessons. There are 99 lessons in all. (The Yes Accessible site states that there are 98, but there are actually 99 in the program.) Lessons teach the user the keyboard as well as provide additional practice on what the user has been taught. Each lesson is divided into tasks that consist of a typing exercise that is repeated between two and four times. The program explains how to complete the task in detail. For example, if the task includes the F key, the program explains, "The F key is located in the home row, and it has a tiny bump on it." The program also explains which finger should be used to type the key. These instructions are somewhat helpful, but it would be useful to explain to users how to place their fingers on the home row as, currently, each key and the associated finger are described separately. A user may be able to discover how they are to rest their fingers on the keys based on the fingers they are using, but it would be clearer if hand positioning on the home row were described in more detail.
The program assists users if they press the incorrect key. The program will chastise the user, sounding angrier the more times you get the key wrong, and explain where the correct key is located. If the user is only one key away from the correct key, the program will explain where the correct key is located in relation to the incorrect key that was just pressed. When you press the correct key, the program will say something affirmative, such as "Uh-huh" or "Yeah," to alert you that you have pressed the correct key. After you type the correct keys for a task, the program prompts you to type it again until you have completed the task.
When you complete the task, a sound plays, and you are congratulated. After all of the tasks are completed, the program congratulates you on successfully completing the lesson and announces your statistics (typing accuracy, words per minute, and the time it took to complete the lesson). As a reward, the program will tell you a joke that you can listen to by pressing the F1 key twice quickly. (During a lesson, pressing this same key reminds you what you are to type.) After listening to the joke, you can have it repeated by pressing the F1 key twice quickly, or you can advance to the next lesson by pressing the F2 key twice quickly. Alternatively, you can select a lesson of your choice from a dialogue box by pressing F3 twice quickly.
Games
Games are intermixed with keyboarding lessons and test you on what you have learned in the lessons before the game. They require you to complete ten tasks for up to 100 points each. The program the task to you, but does not alert you to any mistakes until you have submitted the task. If you make a mistake, you have to attempt the entire task again from the beginning. Making a mistake will subtract twenty points from your total for that task. For example, if you did not correctly complete a task once but did so the next time, you would be awarded eighty points for that task. You can incorrectly finish a task five times before you will be automatically taken to the next question. Your goal for the games is to receive one thousand points. At the end of a game, your score will be read with the time it took you to finish the game. You will be given a joke as a reward as in other lessons.
Racing during a Task
During a task that consists of a series of letters, a word, or a very short phrase, you are able to "race" using that task. Pressing the F5 key twice quickly during a task will begin the race. During the race you are instructed to type the text of the task over and over as fast as possible whereupon TypeAbility will report your typing speed and accuracy. After your statistics are announced, you have the option of attempting the race again or ending the race and moving to the next task in the lesson.
Dictation Tasks
Pressing F4 twice quickly will allow you to choose a dictation task. These are broken into categories that contain several tasks that are to be completed sequentially. The computer will first read the passage to you in its entirety. If there are any special capitalization or punctuation marks in the passage, it will be read completely again; if not, the program will begin the dictation. The program dictates a few words at a time for you to type. During the dictation the program does not alert you to mistakes, but you are able to choose to have the words that you type spoken when you complete a word in "User Preferences." At the end of the dictation, your words-per-minute and spelling accuracy are announced. You are also given an example of a typing mistake that you made. The program then allows you to try the dictation again or to attempt the next dictation in the category. The dictation tasks are designed with the assumption that you have learned the entire keyboard, and they are meant as practice once you have finished the keyboarding lessons.
Academic Quizzes
Pressing F6 twice quickly launches the "Academic Quiz" dialogue box. Academic quizzes test your knowledge on various academic subjects, such as math and geography. The quizzes are mostly for younger users, but some are designed for those in high school. When selecting a quiz, you must first pick the subject on which you would like to be tested. Afterward, you must pick a quiz under that subject. Quizzes can be taken as a practice test where the program will give you multiple attempts at each question with hints to the correct answer. Otherwise, you are able to take the quiz as a true test in which the program does not tell you if you answered the question correctly but simply gives you an accuracy score after you have answered all of the ten questions. You can select which type of quiz you would like to take by selecting the appropriate radio button in the "Pick a Quiz" dialogue box.
For each type of quiz, the program reads the question, and you type the answer with correct spelling and capitalization. The quizzes assume that you have learned the entire keyboard and are another way of practicing your keyboarding skills after completing the keyboarding lessons.
User Preferences
TypeAbility allows you to set various options in its "User Preferences" dialogue box. You can access this dialogue box by pressing Ctrl + U. The "Preferences" dialogue behaves differently from standard "Options" dialogues in other Windows applications. All of the preferences are arranged in a single list box, without separations. For example, in standard Windows "Options" dialogue boxes, items such as speech rate and typing feedback have their respective settings in separate list boxes that you select, pressing "OK" when you are finished. In TypeAbility all of the options are listed together even though they do not change the same settings. You must select the setting for each option and press either the Enter key or the "OK" button before changing another. It's impossible to change multiple settings at the same time before exiting the dialogue box. This would not be an issue for someone who had not used a computer extensively, but for a more advanced user, this deviation from the standard could be confusing.
There are several options that can be changed within TypeAbility. You are able to select the type of joke that is told (children's or adult jokes), and you are also able to disable the jokes entirely. Changing the joke type from children's to adult did not seem to have any change on the content of the jokes and remained the style that would be told to children. TypeAbility contains a small number of verbosity settings. You are able to establish if the program will tell you the location of keyboard keys, and you are also able to decide if the program will place a word in context when it instructs you to type it during a lesson. For example, if you choose the option to put words in context, the program tells you which word you are to type and uses it in a sentence or phrase.
You are also able to determine the speed of the voice. These settings are labeled as "Very Slow," "Slow," "Normal," and "Fast." There are settings that govern the dictation tasks in particular. You are able to determine if you would like your typed words to be read once you press the space bar during dictation tasks, and you can decide if the echo of words will be high or low pitched.
The program also offers various settings relating to the keyboard. You can choose if you would like the program to chastise you for using the incorrect Shift, Alt, and Ctrl keys. If you have a braille power chord keyboard, you can use this instead of the computer keyboard. Aside from the strange option format, the dialogue is easy to use, and the options provided allow a great deal of customization.
Teacher's Mode
It is possible to create and run custom lessons from the Teacher's Mode. You can enter this mode by pressing F11 twice quickly. In Teacher's mode, the F3 and F4 keys take you to the "Teacher's Lessons" and "Teacher's Dictation Tasks" dialogues where you can either run previously created lessons and dictation tasks or create a new lesson or dictation task. The tasks and lessons appear in a list box. You can run the selected lesson or task by activating the "Run It" button or edit it by pressing the "Edit" button. You can create a new lesson or task by pressing the "Create New Lesson" button.
The lessons and tasks are structured similarly to the official TypeAbility lessons with the same structure and instruction style. The lesson creator simply allows you to add the text of each task as well as the introduction to the lesson. When you create a keyboarding lesson, you can decide how many times a student will need to type the text of a task as well as the key that ends each repetition of the task. The settings that you establish at the beginning of lesson creation will remain constant throughout the entire lesson. For example, you are not able to set the repetitions to four for one task and two for another. After you have established the rules for the lesson, you can then create the tasks. You can create as many or as few tasks as you would like. The "Dictation Tasks" dialogue is similar except that you do not establish the number of repetitions or the key that ends the task. Overall, the creation of a lesson or dictation task and the running of teacher-created tasks are simple and straightforward. Even with a rather simple interface, a teacher can create a wide variety of tasks.
Atmosphere
An aspect of TypeAbility that sets it apart from other typing tutorials is the program's distinctive character. The voice is very boisterous, and it sounds quite excitable, which would be quite engaging for children simply because of the silliness of its voice. Even when the computer chastises you for making a mistake, the chastisement is rather cartoonish, and corrections would not discourage students as it is quite amusing. The character of the tutorial provides entertainment for tasks that could be incredibly dull. The sounds of success after completing tasks and the awarding of points during games also lends to the enjoyment factor. The games involve similar tasks to the lessons, but their presentation makes them seem engaging and enjoyable.
TypeAbility is also extremely helpful for the user. Everything is very well explained in the program itself. Every action provides detailed instructions on what the user must do even in the more advanced areas, such as the "Create a Lesson" dialogue box. The positive atmosphere and excellent instructions are the key aspects that make TypeAbility a great product.
The Bottom Line
TypeAbility is a fantastic program. It is very thorough in teaching keyboarding and computer manipulation. It is also very enjoyable to use and would be engaging for most computer novices, no matter their age. The program is very stable without any major bugs while the documentation is thorough, and instructions in the program itself are extremely detailed and helpful. TypeAbility would be an excellent choice for anyone wishing to learn the computer with a screen reader and for any teachers who need to teach typing to their students.
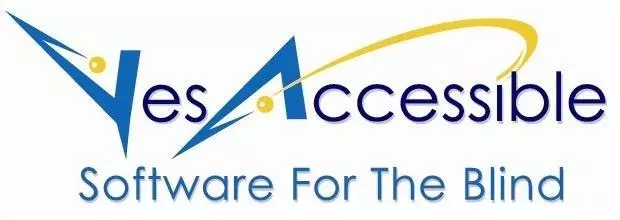
Follow