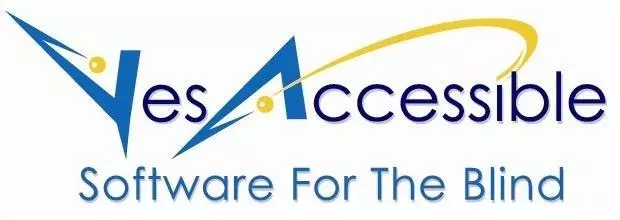This 40-page document provides complete help for running TypeAbility. However, after the Table of Contents, we conveniently begin with a Quick Reference for all the hotkeys that run TypeAbility.![]() Download Complete TypeAbility Help PDF
Download Complete TypeAbility Help PDF
HELP TABLE OF CONTENTS
- Quick Reference
- An Overview of TypeAbility
- Using the Function Keys to Run TypeAbility
- Keyboarding Lessons
- Dictation Lessons
- Academic Quizzes
- Braille Support
- Student Records and Help
- User Preferences
- List of the 99 TypeAbility Keyboarding Lessons and What They Teach
- How to Install TypeAbility
- QUICK REFERENCE
TypeAbility is run by pressing the top row Function keys, twice quickly. Note that F7, F8, F9, and F10 are not assigned to any TypeAbility function, and have been disabled. Here is a concise overview of the hotkeys for running TypeAbility:
F1. Repeat Instructions. In any TypeAbility lesson, if the student ever forgets what they're supposed to type, they can press the F1 key twice quickly. TypeAbility will then remind them what to type next.
F2. Next or Repeat. Pressing F2 twice quickly goes to the next lesson. Pressing F2, 3 times quickly repeats the lesson.
F3. Pick a Keyboarding Lesson or Game. Pressing F3 twice quickly opens the Pick a Lesson or Task dialog. This dialog has a list of the 98 TypeAbility Keyboarding lessons and Games. If you are in Teacher's mode, it will open the Pick a Teacher's Lesson or Task dialog which will contain the Keyboarding Lessons the teacher has created.
F4. Run a Dictation Lesson. Pressing F4 twice quickly opens a dialog with a list of all the Dictation lessons and tasks. These lessons require good keyboarding skills. If you are in Teacher's mode, it will open the Dictation Lessons the teacher has created.
F5. Run a Race On the Current Keyboarding Task. Pressing F5 twice quickly during a Keyboarding lesson will start a speed and accuracy test for the current task.
F6. Run a Quiz. Pressing F6 twice quickly opens a dialog with a list of 4 major Academic Subjects. Right Arrow to display the Topics under each Subject. After pressing ENTER on a Topic, another dialog list opens, where you can pick one of the quizzes devoted to that Topic. Quizzes require good keyboarding skills.
F11. TypeAbility or Teacher's Mode. Pressing F11, twice quickly will toggle you between TypeAbility mode, and Teacher's mode. When you are in Teachers mode, the F3 function key will open up a dialog list of the Teachers Keyboarding lessons, and the F4 key will open a dialog list of the Teacher's Dictation Lessons.
F12. Progress Reports. Pressing F12, twice quickly, will open the Student's Progress Report dialog. This dialog contains a record of the student's performance in the current session. However, if you press F12, 3 times quickly, then the students complete History document opens, which contains a history of everything they have done in every TypeAbility 4 session they have run.
ESCAPE Pressed Once. If you are in a dialog window, pressing ESCAPE once, will cancel using the dialog, or cancel any changes you made in the dialog, and return you to the main TypeAbility window.
ESCAPE Pressed 3 Times Quickly. This closes TypeAbility and saves your session information to your History Document.
CONTROL+U. Opens the User Preferences dialog where you can customize how TypeAbility functions
CONTROL+SHIFT+U. Tells you your current User Preferences.
For JAWS and ZoomText Fusion: INSERT+H, or INSERT+F1. Opens this Complete Help document.
INSERT+Q. Says the current TypeAbility version.
- An Overview of TypeAbility
How Many Keyboarding lessons Are There? TypeAbility is a program that teaches the entire computer keyboard in 98 user-friendly lessons. By the end of the lessons, the student will have mastered all letters, numbers, and punctuation, as well as navigation and editing commands for text documents and dialog windows. TypeAbility is fun and appropriate for students of all ages.
What does TypeAbility Use for Speech? TypeAbility relies on JAWS for its scripting abilities and its speech engine. TypeAbility is compatible with JAWS 8 and higher, as well as the screen magnification program MAGic 10.5 and higher.
Why Are the Function Keys Used to Run TypeAbility? TypeAbility lessons are run by pressing the top row function keys twice quickly, so learning how to choose lessons and tasks, get help, and how to close TypeAbility is very simple and easily mastered. A visually impaired or blind non-typing child will be able to use the program independently after only a few sessions with an assistant.
Does TypeAbility Run With a Laptop Keyboard? Note that TypeAbility teaches all the keys of a full computer keyboard. But some laptops don't have a NumPad, and only have one ENTER and one CONTROL key. So if you're using a laptop with a partial keyboard, it's best to plug in an external full-size USB keyboard. However, if you do wish to use your laptop keyboard, and it's not a full keyboard, then you can skip the lessons on the NumPad, and you can also set a TypeAbility User Preference that pertains to you having only one ENTER and one CONTROL key. In that case, your use of the partial Laptop keyboard will be just fine. In either case, if you are using a laptop, you must be sure to select the JAWS Desktop Keyboard Layout from the JAWS program window. To do that, open the JAWS Window with INSERT+J, open the “Options” menu, select “Basics”, and in the Basic Settings dialog, TAB to the “Desktop Keyboard Layout”, and select Desktop Keyboard.
What are the Minimum JAWS or MAGic Version Required? If you're running TypeAbility with JAWS, you must have at least JAWS 8.0 to install TypeAbility. You can run TypeAbility with the full version of JAWS, or the Free JAWS demo. If you're running TypeAbility with the MAGic screen magnification program, and wish to use MAGic's speech, then you must have at least MAGic 10.5.
How Do You Start Up TypeAbility? To start TypeAbility, just press the “Fun With TypeAbility” Shortcut on your Desktop. This can be achieved by pressing Windows Key+M, or Windows Key+D, to bring the Desktop into view, and then press the letter “F” repeatedly until the “Fun with TypeAbility ” shortcut is focused. Press “ENTER” to launch the program. This shortcut is also in the Start Menu's TypeAbility 4 folder. After pressing the Fun With TypeAbility shortcut, the TypeAbility Program opens. The Type Student's Name dialog opens where the student's name must be typed (their first name, and at least the first initial of their last name). Then after pressing ENTER, the student is prompted to press either F2 twice quickly, or F3 twice quickly, in order to go to a lesson.
What Does the Visual Interface Look Like? When the TypeAbility program window opens, visual teachers will immediately see that at the top, there are 2 rows of small squares that represent the PC keyboard's Function keys. Each square is labeled and includes a short description of what its corresponding Function key does. For instance, the first square is labeled: F1. Repeat Instructions. So it's immediately clear, that if you press the PC keyboard's F1 key twice quickly, it will repeat any instructions that TypeAbility has spoken to you.
How Do You End a TypeAbility Session? To end your TypeAbility session, press ESCAPE, 3 times quickly. This closes the program, and stores the student's progress in an easily accessible document.
What Speech Synthesizer is Used? TypeAbility relies on the Eloquence speech synthesizer in order to provide a speech. Eloquence is the default speech engine of JAWS. JAWS can also be configured to use another speech engine, like RealSpeak, but TypeAbility only runs when the Eloquence speech synthesizer is being used by JAWS.
How Does TypeAbility Work With MAGic? You can run Freedom Scientific's MAGic magnification program, along with TypeAbility in 2 different ways:
- Running TypeAbility along with both MAGic and the separate JAWS programs. With the independent JAWS program running at the same time, MAGic's speech is automatically turned off, and JAWS provides speech. In that case, TypeAbility will work as normal, and MAGic will just provide the screen magnification. Note that for this to work, you must have installed TypeAbility by using the TypeAbility for JAWS installer.
- Running TypeAbility with just MAGic. This is possible if you have MAGic 10.5 or higher. In this case, you don't run a separate JAWS program that you may have. Just run TypeAbility along with MAGic, and MAGic will provide both the screen magnification and speech. Note that if you wish to run TypeAbility with just MAGic, then you must have installed TypeAbility by using the TypeAbility for MAGic installer.
- Using the Function Keys to Run TypeAbility
What Kinds of Lessons Does TypeAbility Provide? TypeAbility has 4 different types of lessons:
- The Keyboarding lessons where you learn and practice all the letters, numbers, and punctuation, as well as navigation and editing commands for text documents and dialog windows. You use function key F3 to access Keyboarding lessons.
- The Games where you can practice your Keyboarding by competing in a video-game environment. The Games are part of the Keyboarding lessons, so you use F3 to access Games
- The Dictation lessons where you can practice your Keyboarding skills by taking Dictation from TypeAbility. These lessons assume you have a good command of the keyboard. You use F4 to access Dictation lessons.
- The Academic Quizzes where you can practice your Keyboarding, and be educated and entertained at the same time. You use F6 to access Academic Quizzes. Note that the Academic Quizzes can be run both as practice tests, where you are given hints and several tries to answer correctly, or as full-fledged Academic Tests where you get only one try per question, with no hints, and are graded at the end. The Quizzes assume you have a good command of the keyboard.
Can You Provide a More Detailed Description of Running TypeAbility with the Function keys? TypeAbility options are executed by pressing the function keys at the top of the keyboard, twice quickly. These hotkeys can immediately start a Keyboarding lesson, game, dictation task, race, or academic quiz, and they can also open dialog windows that contain lists of all the above. Function keys also provide reminders of what to type, display student progress reports, and switch you between TypeAbility mode, and Teacher's mode. In Teacher's mode, you can create and run your own personalized Keyboarding and Dictation lessons. Because of the ease of locating the function keys, the very first Keyboarding lesson is dedicated to finding and pressing the function keys. That way, after the first lesson, students have the basic skills to run TypeAbility under their fingers. Here's an overview of what each function key does.
F1. Repeat Instructions. In any TypeAbility lesson, if the student ever forgets what they're supposed to type, they can press the F1 key twice quickly. TypeAbility will then remind them what to type next. Note that after a keyboarding lesson, a joke is told. In that event, you can make TypeAbility repeat the joke, by pressing F1 twice quickly. Finally, when you are in a TypeAbility dialog, F1 will tell you how that dialog works.
F2. Next or Repeat. Pressing F2 twice quickly basically goes to the next lesson. For instance, if you are running Keyboarding Lesson #5, and then press F2 twice quickly, then Keyboarding Lesson #6 will start. Similarly, if you are running Academic Quiz #5, and then press F2 twice quickly, then Academic Quiz #6 will start. And similarly for the TypeAbility Dictation Lessons. Conveniently, if you press F2, 3 times quickly, then the current lesson will repeat. Now, when TypeAbility first starts up, pressing F2 twice quickly will return you to the last uncompleted lesson you were on. Or, if you had completed the last lesson, then F2 twice quickly will start up the next lesson. Of course, if it's the student's first time in TypeAbility, pressing F2 twice will start up the first lesson. There are a few more ways that the F2 key can work. These ways will be described in the paragraphs below, relating to Dictation lessons, and Races.
F3. Pick a Keyboarding Lesson or Game. Pressing F3 twice quickly opens the Pick a Lesson or Task dialog. This dialog has a list of the 98 TypeAbility Keyboarding lessons and Games. These are the lessons that introduce and provide drills on all the keys and key commands of the keyboard. Press ENTER on a lesson in the list, and that lesson begins. The list is actually a tree view, so if you press the RIGHT ARROW on any of the lessons in the list, all the tasks in that lesson will be displayed. You could then DOWN ARROW through those tasks to see what's in that lesson. By moving to a particular task, and then pressing ENTER, you can also run the lesson starting with that task. And remember, at any time, if you want to go to the very next lesson, just press F2 twice quickly. Or to repeat the lesson from the beginning, press F2 3 times quickly. As will be described later, if you are in Teacher's Mode, you can create your own Keyboarding Lessons, and run them with the F3 function key. An informative list of all 98 TypeAbility Keyboarding lessons is printed at the end of this document, including what each lesson teaches. See the topic titled, List of the 98 TypeAbility Keyboarding Lessons and What They Teach.
F4. Run a Dictation Lesson. Running a dictation task means TypeAbility will dictate text to the student just like someone dictating to their secretary. By pressing F4 twice quickly, you open a dialog with a list of different types of typing challenges. When you press ENTER on one of the Dictation challenges, a list of the different lessons for that challenge opens up. After choosing a lesson from the list, TypeAbility will dictate a chunk of 3 or 4 words, then wait for you to type it, and then continue dictating to you until the dictation is complete, at which time TypeAbility will report your accuracy and speed in words per minute. To go to the next Dictation task, just press F2 twice quickly, or to repeat the dictation task, press F2 3 times quickly. The TypeAbility Dictation lessons assume you have a good command of the keyboard. As will be described later, if you are in Teacher's mode, pressing F4 twice quickly will allow you to create and run your own dictation lessons.
F5. Run a Race On the Current Keyboarding Task. When you have pressed F3 twice quickly, and are running a keyboarding lesson, then pressing F5 twice quickly during a task will start a speed and accuracy test for that task. Here's how it works.
- At any time during a keyboarding lesson, press F5 twice quickly. The sound of a race car starting its engine will play and the student will be prompted to start typing the current task over and over and over until they hear bells or a car honk.
- After the bells or car honks, the test is stopped, and the student's speed and accuracy are reported to them.
- You can immediately run the same race again, by once again pressing F5 twice quickly.
- To stop racing, so that you can return to the next task in the current lesson, just press F2, twice quickly. After that, pressing F2 twice quickly resumes its normal function of going to the next lesson.
F6. Run an Academic Quiz. TypeAbility comes loaded with lots of different types of quizzes on the major Academic subjects. By pressing F6 twice quickly, you open a dialog with a list of 4 major Academic subjects. Right Arrow to display the Topics under each Subject. After pressing ENTER on a Topic, another dialog list opens, where you can pick one of the quizzes devoted to that Topic. After pressing ENTER on a quiz in the list, the quiz runs. At the end of the quiz, TypeAbility will report your accuracy and speed. To go to the next quiz, just press F2 twice quickly, or to repeat the quiz, press F2 3 times quickly. The Academic Quizzes, assume you have a good command of the keyboard. A thorough description of the Academic Quiz options is given later in this document.
F7, F8, F9, and F10 are not assigned to any TypeAbility function and have been disabled.
F11. TypeAbility or Teacher's Mode. Pressing F11 twice quickly will toggle you between TypeAbility mode, and Teacher's mode. When you are in Teachers mode, the F3 function key will open up a dialog list of the Teachers Keyboarding lessons, and the F4 key will open a dialog list of the Teacher's Dictation Lessons. A comprehensive description of the Teacher's mode is provided later in this document.
F12. Progress Reports. Pressing F12, twice quickly, will open the Student's Progress Report dialog. This dialog contains a record of the student's performance in the current session, including their scores on all the lessons, dictation, and quizzes they've run. If you press F12, 3 times quickly, then the student's Complete History document opens, which contains a history of everything they have done in every TypeAbility 4 session they have run. Note that there is a separate student history document for every student that shares a particular computer. The Students History document is actually contained in their own folder, and this folder is in the Student Records folder. By opening the Student Records folder you can view the records of not only the current student but of all students who use the computer. This folder can be accessed from TypeAbility's entry in the Start Menu.
Aside from the Function keys, there are 5 other hotkeys that help you run TypeAbility. They are the following:
- CONTROL+U. This will open the User Preferences dialog where you can customize how TypeAbility functions.
- CONTROL+SHIFT+U. This will tell you your current User Preferences.
- INSERT+H, or INSERT+F1. This will open the current Help document.
- INSERT+Q. Says the Current TypeAbility version.
- Keyboarding Lessons
4. What Are the Different Ways You Can Start a Keyboarding Lesson? Each of the 98 TypeAbility lessons teaches a particular set of skills, and there are from 6 to 16 tasks in each lesson. To run a Keyboarding lesson, you can either press F2 twice quickly, or press F3 twice quickly to open the Pick a Lesson or Task dialog. Pressing F2 twice quickly, automatically starts the next Keyboarding lesson. This is the easiest way for a student to start a Keyboarding lesson. And at first, it's the best way because it ensures the student will do every lesson, rather than skip around. The other way to start a lesson is to press F3 twice quickly in order to open the Pick a Lesson or Task dialog. This dialog contains a list of the 98 TypeAbility Keyboarding lessons. To run a lesson from the list, just ARROW to the desired lesson and press ENTER. Also, since the list is a tree view, you can view any of the tasks in a lesson by pressing the RIGHT ARROW. You can then ARROW down and, if you wish, you can press ENTER on any of the tasks and the lesson will start from that task, rather than from the beginning of the lesson. Note that after you have displayed the tasks in the list, you can hide the tasks you have displayed, by pressing the Left Arrow. That way, if you want to continue to scan down the list of lessons, you don't have to move through all the tasks before you get to the next lesson in the list.
4B. What do the Keyboarding Lessons Teach? The Keyboarding lessons introduce and teach the following:
- Function keys. The first TypeAbility lesson teaches the top row Function keys, because these are the easiest keys to find, and they are also the keys that run TypeAbility.
- Learning the letters. The letters are introduced starting with the home row, then the top row, and then the bottom row. Correct finger and hand use is taught.
- Learning to type words. After a lesson introduces a particular letter, or letters, the next lesson will contain words that contain that letter, or letters.
- Learning to type a phrase of words. After the student masters typing particular words, there are tasks that require a phrase of two or three words to be typed. These phrases contain little or no punctuation.
- Learning Punctuation. Punctuation is introduced, ranging from the most common and simple punctuation to the more advanced.
- Learning Capital letters. The use of the correct SHIFT key is introduced when teaching capitalization.
- Learning to type complete sentences. When the student has learned capitalization and basic punctuation, lessons containing complete sentences are introduced.
- Learning to type numbers. Typing numbers from the number row is taught with a special emphasis on using the correct finger by orienting the numbers to the letters in the row below the numbers.
- Learning the Navigation keys. Navigation keys, like the ARROWS, PAGE, and HOME and END keys are introduced early on as the student learns how to move about in a text document, and in a dialog window.
- Learning the editing commands. Learning the DELETE and BACKSPACE keys, the selection of hotkeys, and then copying and pasting hotkeys is introduced as soon as possible so that the student can begin to actually work in text documents and edit fields in dialog windows.
- Learning the NumPad keys. Students are taught the NumPad keys and their correspondence to the keys in the midsection ARROWS and 6-pack keys. They are also taught to turn NumLock on and use the NumPad for numeric entry.
4C. How are the Keyboarding Lessons Organized? Here's how the TypeAbility Keyboarding lessons are typically organized:
- TypeAbility will first have a lesson dedicated to introducing a particular key or set of keys. All the tasks in that lesson will then be dedicated to pressing those keys, along with other keys that have been learned in earlier lessons. For instance, Lesson 14 introduces the right-hand letters above the home row, the U, I, O, and P. And those letters are drilled not in words but just as separate letters.
- The following lessons will then put the newly learned keys in words, where each of the tasks in the lesson will be typing a particular word.
- If necessary, the following lesson may be another lesson of typing words that contain newly learned letters.
- After that, the next lesson may put the newly learned keys in a combination of words, where each of the tasks in the lesson will be typing a phrase of 2 or 3 words.
- Finally, the following lesson may be a game where the student can display his mastery of the newly acquired skill and be scored in speed and accuracy.
4D. How Exactly Does a Keyboarding Lesson Run? When a keyboard lesson starts out, here's what happens:
- The student is told what to type and how many times to type it. The task is spelled out, and the student will be prompted to type the task either 2 or 4 times.
- After each key press, the student is told if it's right or wrong. And if the student types the wrong key, the student will be reminded what to type. If the same mistake is made more than once, the student is reminded of where the key is on the keyboard.
- After a task is completed, the next task in the lesson is announced.
- At any time during a task, the student can press F1 twice quickly in order to make TypeAbility repeat the instructions and tell the student what needs to be typed next.
- At any time during a Keyboarding task, the student can press F5 twice quickly in order to run a timed race on the current task. When they have finished racing, they can then return to the next task in the lesson by pressing F2 twice quickly. Thereafter, pressing F2 twice quickly returns to its normal function of going to the next lesson.
- After the final task in the lesson is completed, the student is congratulated, their accuracy and typing speed is given, and a joke is told.
- If the student wants to hear the joke again, just press the F1 key twice quickly.
- After the joke, the student is prompted to pick another lesson by pressing F2, or F3, twice quickly.
- The TypeAbility session can be ended by pressing ESCAPE three times quickly. The student is told goodbye, and the TypeAbility Program is closed.
4E. How Can I Create My Own Keyboarding Lesson? Teachers can create, run and save their own Keyboarding Lessons. Just press F11 twice quickly to go into Teacher's mode. Then, when you press F3 twice quickly, the Pick a Teachers' Lesson or Task dialog will open. By default, this dialog has a list containing one example lesson. But the Teacher can add as many Keyboarding lessons to the list as they like. The Pick a Teachers' Lesson or Task dialog is similar to TypeAbility's Pick a Lesson or Task dialog in that it contains a list of Keyboarding lessons, and you can press the RIGHT ARROW to display the tasks in each Keyboarding lesson. However, the Pick a Teacher's Lesson or Task dialog contains an extra row of buttons at the bottom of the dialog that gives Teachers the ability to open other dialogs that allow them to create their own Keyboarding lesson and edit or remove any of their existing Keyboarding lessons. Here are the instructions for creating your own Keyboarding lesson:
- Press F11 twice quickly to go into Teacher's Mode.
- Press F3 twice quickly to open the Pick a Teacher's Lesson or Task dialog.
- TAB to the Create New Lesson button and press it with the SPACE BAR. The Edit Lesson Title dialog opens. This dialog contains an edit field for typing in a lesson Title and an edit field for typing in an explanation for the lesson. It also contains 3 radio buttons that provide a choice of what key will end each task. The radio button choices are SPACE, ENTER, or Nothing. Finally, the dialog contains 2 radio buttons that determine how many times each task is repeated. The choices are 2 or 4.
- Now, when the Edit Dictation Title dialog opens, you will be in an edit field where you must type the Title of your Dictation lesson. Give it a short descriptive title. Then press TAB to move to the Enter New Lesson Explanation edit field.
- In the Enter New Lesson Explanation edit field, type in an explanation for what the lesson is about and any reminders or alerts that you want to inform the student about. This explanation will be spoken to the student when they start the lesson. Note, however, entering an explanation is optional.
- After entering the Lesson Title, and the Lesson Explanation, TAB to the radio buttons that determine what the tasks ending Keypress will be. The Ending Keypress is the keypress that lets TypeAbility know when the student has finished typing the task. Use your ARROW keys to select either SPACE, ENTER, or Nothing. Selecting Nothing is only recommended when the Task is a key command task that already ends with SPACE or ENTER.
- After selecting your ending Keypress, TAB to the number of repetitions radio buttons. Use your ARROWS to pick either 2 or 4 repetitions.
- TAB to the OK button and press it. The Add New Lesson dialog will open. The Add New Lesson dialog contains buttons for Creating a New Task and Editing or Removing a Selected Task, as well as a button for Editing the Lesson Title. It also has a list that contains the task that has been created. Since we are creating a new lesson from scratch, there will be nothing in the list, and only the Create New Task button and the Edit Lesson Title button will be available. So, TAB to the Create New Task button and press it. The Create New Task dialog will open.
- The Create New Task dialog contains a series of 4 radio buttons that determine what kind of a task you will be creating and an edit field for Typing the Task, and finally, an edit field for typing an Explanation for the task. The explanation is optional. When the Create New Task dialog opens, you will be on the first of the 4 radio buttons that determine what kind of a task you are going to create.
- If you wish to create a non-word task that contains a string of letters, numbers, or punctuation, then choose the first radio button if you wish to create a task that has a Single Word, ARROW to the second radio button. If you wish to create a task with a phrase of 2 or 3 words, or a sentence, choose the third radio button. Finally, if you wish to create a task that is a series of commands, like CONTROL+C, and CONTROL+V, then select the fourth radio button.
- After choosing the appropriate radio button for the type of task you will be creating, TAB to the Type Your New Task edit field. This is where you type your new task. When you are finished, TAB to the Explanation for Pupil edit field, this is where you can type an explanation that will be spoken to the student when the task is introduced. The explanation is optional.
- When you are finished typing the explanation, TAB to the OK button and press it, you will be returned to the Add New Lesson dialog that you were in before. But this time, the list box will not be blank. Instead, it will contain the new task that you have just created. Now, if you wish to create a new task, just repeat the process of pressing the Create New Task button, and then in the Create New Task dialog, repeat the procedure of picking a radio button for the type of task you wish to create, and typing in the new task, and its explanation.
- When you have finally OKayed your final task and you have been returned to the Add New Lesson dialog, if you wish to save the lesson, TAB to the OK / Save button and press it. On the other hand, if you don't wish to save it, then just press the ESCAPE key. In either case, you will be returned to the Pick a Teacher's Lesson or Task dialog, where if you saved the lesson, you would now find it in the list of Teacher's lessons. Just as in TypeAbility's Pick a Lesson or Task dialog list, the Teacher's Pick a Lesson or Task dialog list is a tree view. So pressing the RIGHT ARROW on any lesson title will display the tasks in the lesson. So if you wish, you can begin a Teacher's Keyboarding lesson from any of the tasks.
4F. How Do I Create a Task That's a Series of Commands? As described above, in the Create New Task dialog, if you wish to create a task that's a Series of Commands, first choose the 4th radio button. However, there's one difference between creating a series of commands and the other 3 choices. When you TAB to the Type Your New Task edit field, where you will be pressing the key commands that you wish to have in your task before you press your hotkeys, you must first press a special hotkey. That hotkey is CONTROL+F3. You can then type your series of commands. And when you're done typing your key commands, you must then press CONTROL+F3 once again in order to alert TypeAbility that you are done creating the task of key commands. Can you see why you need to press a special hotkey both before and after you press the key commands for your task? Think about it. Perhaps you want your task to have a TAB or an ENTER in it. Well, normally, TAB will move to the next control in a dialog. And normally ENTER will press the OK button of a dialog, even when you are not on the OK button. But that's not what you intended to do when you pressed those keys. You wanted to have TAB and ENTER in the task rather than to have them execute their function. So, by pressing CONTROL+F3, you are alerting TypeAbility that the hotkeys you press are not to be executed but merely included in the task. And then, when you are done, pressing CONTROL+F3 alerts TypeAbility that if you press a key command, it should now behave as it normally does.
4G. How Can I Remove One of My Keyboarding Lessons? You've been taught earlier how to use the Create New Lesson button in the Pick a Teacher's Lesson or Task dialog in order to create a new Keyboarding lesson. Well, once you've created a Keyboarding lesson, you may want to change it a little. Or, perhaps, you want to remove it entirely. You can do either of those tasks by opening the Pick a Teacher's Lesson or Task dialog, choosing a lesson from the list, and then pressing the Remove Lesson button. Here's how to remove one of your Keyboarding lessons.
- While in Teachers mode, press F4 twice quickly to open the Pick a Teacher's Lesson or Task dialog. In the list of Keyboarding lessons, ARROW to the lesson you wish to remove.
- TAB to the Remove Lesson button and press it with the SPACE BAR. A confirmation dialog will pop up, saying, "Are you sure you want to remove the lesson?" If you're sure, then press the YES button with the SPACE BAR. Or if you don't want to remove it, then TAB to the NO button and press it. In either case, the confirmation dialog closes, and you are returned to the Pick a Teacher's Lesson or Task dialog. If you confirm that you want to remove the lesson, you will see that it has been removed from the dialog's list of Keyboarding Lessons.
4H. How Can I Edit My Keyboarding Lessons? In Teacher's mode, to edit one of your existing Keyboarding lessons, do the following.
- Press F4 twice quickly to open the Pick a Teacher's Lesson or Task dialog. In the list of Keyboarding lessons, ARROW to the lesson you wish to edit.
- TAB to the Edit Lesson button and press it with the SPACE BAR. The Edit Lesson dialog opens. This dialog contains a list of all the tasks in the lesson that you selected to edit, as well as 5 buttons. First, TAB to the list, and select the Task that you wish to edit.
- After selecting the task that you wish to edit, you must choose one of the 5 buttons in order to do what you want to do with the selected task. The 5 buttons are named the following. Create a New task. Edit Selected Task. Delete Selected Task. Edit Lesson Title and the OK / Save Lesson button.
- If you wish to Delete the selected task, TAB to the Delete Selected Task button and press it. If you then TAB to the list, you will see that the task has been removed from the list. Then, TAB to the OK / Save button and press it. You will be returned to the Pick A Teacher's Lesson or Task dialog, where if you decide to run the Keyboarding lesson, you will find out that your task has indeed been removed from the lesson. Note also that immediately after deleting your task, if you change your mind and don't want it deleted, then just press ESCAPE, and you'll be returned to the Pick A Teacher's Lesson or Task dialog with your lesson intact.
- If instead of removing a task, you wish to edit the selected task, then in the Edit Lesson dialog, TAB to the Edit Selected Task button and press it. The Edit Task dialog will open. This is the same dialog that you used to create your Keyboarding task initially. You will find that you are in the edit field where the task is created, so you can immediately change the task to what you now desire. When you're done, OK the dialog, and you will be returned to the Edit Lesson dialog. If you're done editing your lesson, then TAB to the OK / Save button and press it. On the other hand, if you decide that you don't want to keep the changes that you have made, just press ESCAPE until you're returned to the Pick A Teacher's Lesson or Task dialog, where you will find your lesson intact.
- If you don't want to edit an existing task, but rather wish to add another task to one of your existing Keyboarding lessons, then in the Pick a Teacher's Lesson or Task dialog, ARROW to the lesson you wish to edit. Then TAB to the Edit Lesson Button, and press it. This will begin the process that you learned earlier of creating a new Keyboarding task by pressing the Create New Task button. The only difference this time is that you're adding a task to an existing lesson.
- If you wish to change an existing lesson's Title, or its Explanation, or the Number of Repetitions for each task, or the Keypress that ends each task, then after selecting the lesson in the Pick a Teacher's Lesson or Task dialog, TAB to the Edit Lesson Title button and press it. The Edit Lesson Title dialog will open. This is the same dialog that opened when you first start creating your lesson. It has the 2 edit fields for the Title and the Lesson Explanation. So you can edit your existing Title and Explanation here. The dialog also contains the radio buttons that determine what keypress ends the tasks and the radio buttons that determine how many repetitions there are of each task. When you are done making your changes in this dialog, OK the dialog and you'll be returned to the Add New Lesson dialog. If you wish to keep your changes, just press the OK / Save button, and you will be returned to the Pick a Teacher's Lesson or Task dialog where you will find your newly edited lesson in the list of lessons.
4I. How Can I Export My Keyboarding Lessons to Another Computer? Your keyboarding lessons are stored in a file named TeachersLessons.ini. This file is stored in a particular TypeAbility folder that we will describe in a moment. All you have to do is copy the TeachersLessons.ini file from the computer where you created your lessons, take that file to another computer, and then put it into the same TypeAbility folder. Now, the question is, what folder is TeachersLessons.ini" In?
Well, the folder you need to open, is the folder that contains the Student Records folder. Now, the Student Records folder can be opened from the TypeAbility entry in the Start Menu. So, once you have opened the Student Records folder, just press BACKSPACE, and the senior folder will open. That's the folder that contains your TeachersLessons.ini file. So, here's the step-by-step procedure:
- Open the Start Menu, and then go to Programs.
- In the Programs Menu, go to TypeAbility4.
- In TypeAbility4, RIGHT ARROW to open its sub-menu
- DOWN ARROW to Student Records and press ENTER.
- In the Student Records folder, press BACKSPACE to go up one level. You will then be in a folder named TypeAbility.
- In the folder named TypeAbility, ARROW to TeachersLessons.ini.
- Copy the file, and then you can paste it into a removable medium which you can then load onto another computer.
- On the other computer, repeat the directions of going into the Start Menu, opening up TypeAbility's Student Records folder, and then pressing BACKSPACE to go up a level so you open a folder named TypeAbility.
- You can now paste the TeachersLessons.ini that you got from the original computer into this computer's TypeAbility folder. If Windows asks you if you want to overwrite the existing TeachersLessons.ini file, say "Yes." So, that's it! Now the Keyboarding lessons you created on the original computer are available on this computer.
- Dictation Lessons
5A. What is Dictation? Wouldn't it be nice if a computer could act like a real person who dictates a letter or document to their secretary? And wouldn't it be nice if when the dictation is finished, the computer would announce how fast and how accurate the person typed the text, including corrections for misspelled words? Well, TypeAbility can do just that. TypeAbility provides an opportunity for the student to take dictation of sentences, paragraphs, or even entire pages of text! TypeAbility comes with many built-in Dictation lessons, each containing a number of dictation tasks. Each of the lessons concentrates on a particular set of typing skills. For instance, some of the Dictation lessons concentrate on drilling punctuation marks. Other Dictation lessons exercise the student's ability to type lists, including the use of the ENTER and TAB keys.
5B. How Do You Start a Dictation Lesson? To start a Dictation lesson, just press F4 twice quickly. The Pick a Dictation Lesson dialog opens, containing a list of 10 different types of Dictation lessons. Each lesson contains a number of Dictation tasks. In fact, if you press the RIGHT ARROW on a lesson in the list, all the tasks in that lesson will be displayed. So, you can ARROW DOWN and see the beginning words of each dictation task. If you wish, you can start the Dictation lesson from the beginning by pressing ENTER on the lesson Title. Or, you can start the lesson from any particular dictation task by pressing ENTER on one of the tasks in the list.
5C. How Does a Dictation Task Run? During a dictation task, TypeAbility will dictate a particular number of words and will then wait until the student has typed them, and then will dictate the next chunk of text. This process continues until TypeAbility has dictated all of the words and the student has finished typing them. When the student has finally finished typing, the student presses ESCAPE, and TypeAbility will announce how fast and how accurately the student has typed.
5D. What's the Difference Between a Keyboarding Lesson and a Dictation Lesson? Dictation tasks are run a little differently from the tasks from the TypeAbility Keyboarding lessons. In the latter tasks, the student is required to type letters, a word or two, or even a full sentence, and they are required to type it 2 or 4 times, after which the next task automatically runs. And usually, TypeAbility will correct the student when they press the wrong key and will not let the student proceed until they have typed the correct key. However, in a dictation task, when the student types what's been dictated to them, TypeAbility will not correct the student if they press the wrong key. In addition, the task is dictated just once, after which the student must press ESCAPE before TypeAbility can end the task and report their speed and accuracy. If the accuracy isn't perfect, TypeAbility will also provide a tip on spelling any misspelled words.
5E. Could You Explain More Clearly What TypeAbility Speaks During Dictation? During Dictation tasks, TypeAbility speaks what it wants you to type, and also what you are typing. However, because it can be confusing to hear both the instructions and what you are actually typing, TypeAbility does not speak every keypress during a Dictation task. It only speaks the words that are typed. Realize that normally, Keyboard echo is set to speak every keystroke. But in Dictation, the Keyboard echo is set to speak only the full word that is typed. In addition, when TypeAbility speaks the word that has been typed, it speaks it with a high voice. That way, there will be less confusion between listening to what TypeAbility is telling the student to type and what the student is actually typing. Note that there is a User Preference that can make the pitch of the Keyboard Echo low rather than high. And there is a User Preference to turn off Keyboard Echo entirely during Dictation.
5F. Using the F2 key during Dictation Lessons. Another way Dictation lessons are run a little differently from TypeAbility Keyboarding lessons is that when a dictation task is finished, the student must press ESCAPE to end the task. Whereas in Keyboarding lessons, TypeAbility automatically goes to the next task in the lesson. In Dictation lessons, after pressing ESCAPE to end a task, the student has to deliberately press F2 twice quickly to go to the next Dictation task. And if the student wishes to repeat the current Dictation task to get a better score, they can press F2 three times quickly, and the dictation task will repeat. Note how the behavior of F2 during Dictation lessons differs from how it behaves during the regular Keyboarding lessons. During the regular Keyboarding lessons, pressing F2 twice quickly goes to the next Keyboarding lesson. And pressing F2 three times quickly repeats the entire Keyboarding lesson. But in Dictation lessons, pressing F2 twice quickly goes to the next Dictation task, not the next Dictation lesson. And pressing F2 three times quickly repeats the current Dictation task, not the whole Dictation lesson.
5G. How Can I Create My Own Dictation Lesson? Just like creating your own Keyboarding lessons, teachers can create, run and save their own Dictation lessons. Teachers can even copy text from another document and have that text dictated to the student. With a few notable differences, the process of creating your own Dictation lessons is similar to creating your own Keyboarding lessons. To create your own Dictation lesson, press F11 twice quickly to go into Teacher's mode. Then, when you press F4 twice quickly, the Pick a Teachers' Dictation Lesson dialog will open. By default, this dialog has a list containing one example lesson. But the Teacher can add as many Dictation lessons to the list as they like. The Pick a Teachers' Dictation Lesson dialog is similar to TypeAbility's Dictation Lesson dialog in that it contains a list of Dictation lessons, and you can press the RIGHT ARROW to display the tasks in each Dictation lesson. However, the Teacher's Dictation Lesson dialog contains an extra row of buttons at the bottom of the dialog that give Teachers the ability to open other dialogs that allow them to create their own Dictation lesson and edit or remove any of their existing dictation lessons. Here are the instructions for creating your own Dictation lesson:
- Press F11 twice quickly to go into Teacher's Mode.
- Press F4 twice quickly to open the Pick a Teacher's Dictation Lesson dialog.
- TAB to the Add Dictation button and press it with the SPACE BAR. The Add Dictation Title dialog opens.
- In the Add Dictation Title dialog, you will be in an edit field where you must type the Title of your Dictation lesson. Give it a short descriptive title. Then press ENTER, and the Add Dictation Lesson Details dialog opens.
- The Add Dictation Lesson Details dialog has several buttons for creating, editing, and removing your Dictation tasks. For now, since you're creating a new Dictation lesson, just TAB to the Create New Task button and press it with the SPACE BAR. The Type your Dictation Task dialog opens. This is the dialog where you actually type or paste your Dictation.
- In the Type your Dictation Task dialog, you will be in an edit field where you can not only type anything you want, but you can also press TAB and ENTER in order to indent and create line breaks. That way, in more advanced Dictation tasks, you can teach the student formatting.
- When you are done typing your Dictation task, you must OK the dialog. But recall that TAB won't navigate to the dialog's OK button but rather create an indent in the text. So, the only way to OK the dialog is to press CONTROL+ENTER, or if you are sighted, click the OK button with the mouse.
- When the Type Your Dictation Task dialog is OKayed, you are returned to the Add Dictation dialog. The Add Dictation dialog is identical to the Add Dictation Lesson Details dialog that you were in before, which contains the different buttons for creating, editing, and removing your tasks. The only difference is that the Add Dictation dialog now contains a list that has your newly created tasks in it.
- If you wish to add another dictation task, repeat the process of TABBING to the Create New Task button and press it with the SPACE BAR so that the Type your Dictation Task dialog opens. You can then type another dictation task, press CONTROL+ENTER to OK the dialog, and once again return to the Add Dictation dialog.
- After you have created all your Dictation tasks, then in the Add Dictation dialog, TAB to the OK / Save button and press it with the SPACE BAR. This will save the lesson and return you to the Pick a Teacher's Dictation Lessons dialog, where the whole adventure started out. This time, however, in the list of Dictation lessons, you will find the title of your newly created Dictation lesson. And pressing ENTER on it will start the Dictation lesson. As in the Keyboarding Lessons List, the Dictation dialog list is a tree view, so pressing the RIGHT ARROW on any lesson title will display the tasks in the lesson. So if you wish, you can begin a Dictation lesson from any of the tasks.
5H. How Can I Remove One of My Dictation Lessons? You've been taught earlier how to use the Add Dictation button in the Pick a Teacher's Dictation Lesson in order to create a new Dictation lesson. Well, once you've created a Dictation lesson, you may want to change it a little. Or, perhaps, you want to remove it entirely. You can do either of those tasks by opening the Pick a Teacher's Dictation Lesson dialog, picking the lesson from the list, and pressing either the Edit Dictation button or the Remove Dictation button. Here's how to remove one of your Dictation lessons.
- While in Teachers mode, press F4 twice quickly to open the Pick a Teacher's Dictation Lesson dialog. In the list of Dictation lessons, ARROW to the lesson you wish to remove.
- TAB to the Remove Dictation button and press it with the SPACE BAR. A confirmation dialog will pop up, saying, "Are you sure you want to remove the dictation lesson?" If you're sure, then press the YES button with the SPACE BAR. Or if you don't want to remove it, then TAB to the NO button and press it. In either case, the confirmation dialog closes, and you are returned to the Pick a Teacher's Dictation Lesson dialog. If you confirm that you wanted to remove the lesson, then you will see that it has been removed from the dialog's list of Dictation Lessons.
5I. How Can I Edit My Dictation Lessons? In Teacher's mode, to edit one of your existing Dictation lessons, do the following.
- Press F4 twice quickly to open the Pick a Teacher's Dictation Lesson dialog. In the list of Dictation lessons, ARROW to the lesson you wish to edit.
- TAB to the Edit Dictation button and press it with the SPACE BAR. The Edit Dictation dialog opens. This dialog contains a list of the dictation tasks in the lesson you selected to edit, as well as 5 buttons. First, TAB to the list, and select the Task that you wish to edit.
- After selecting the task you wish to edit, you must choose one of the 5 buttons in order to do what you want to do with the selected task. The 5 buttons are named the following. Create a New task. Edit Selected Task. Delete Selected Task. Edit the Dictation Title and the OK / Save Dictation button.
- If you wish to Delete the selected task, TAB to the Delete Selected Task button and press it. If you then TAB to the list, you will see that the task has been removed. Then, TAB to the OK / Save button and press it. You will be returned to the Pick A Teacher's Dictation Lesson dialog, where if you decide to run the Dictation lesson, you will find out that your task has indeed been removed from the lesson. Note that immediately after deleting your task, if you change your mind and don't want it deleted, then just press ESCAPE, and you'll be returned to the Pick A Teacher's Dictation Lesson dialog with your lesson intact.
- If you wish to Edit the selected task, TAB to the Edit Selected Task button and press it. The Add Dictation Task dialog will open. This is the same dialog that you used to create your Dictation task initially. You will find your existing task in the edit field, so you can immediately start editing it. When you're done, press CONTROL+ENTER to OK the dialog, and you will be returned to the Edit Dictation dialog. If you're done editing your lesson, then TAB to the OK / Save button and press it. Note that when you're in the Add Dictation Task dialog and editing your task, if you decide you don't want to keep the changes you have made, just press ESCAPE, and you'll be returned to the Pick A Teacher's Dictation Lesson dialog with your lesson intact.
- If you wish to add another task to one of your existing Dictation lessons, then open the Pick a Teacher's Dictation Lesson dialog by pressing F4 twice quickly. Then in the list of Dictation lessons, ARROW to the lesson you wish to edit. Then TAB to the Add Dictation Button and press it. This will begin the process that you learned earlier in creating a new dictation task. The only difference this time is that you're adding it to an existing lesson.
- If you wish to change the Title of an existing Dictation lesson, then after selecting the lesson in the Pick a Teacher's Dictation Lesson dialog, TAB to the Edit Dictation button and press it. Then in the Edit Dictation dialog, TAB to the Edit Dictation Title button and press it. The Add Dictation Title dialog will open up. This is the same dialog you use to initially create your Dictation Lesson's title, except this time, the edit field contains your existing title. To edit it any way you want then TAB to the OK button and press it. You'll be returned to the Edit Dictation Lessons Details dialog. To keep your new lesson Title, TAB to the OK / Save button and press it. Or to cancel the change, just press ESCAPE. In either case, you are returned to the Pick a Teacher's Dictation Lesson dialog.
5J. How Can I Export My Dictation Lessons to Another Computer? The procedure is almost exactly the same as exporting your Keyboarding lessons described earlier, except that instead of copying the TeachersLessons.ini file, you copy the TeachersDictations.ini file. So, the folder you need to open is the folder that contains the Student Records folder. And the Student Records folder can be opened from the TypeAbility entry in the Start Menu. And once you have opened the Student Records folder, just press BACKSPACE, and the senior folder will open. That's the folder that contains your TeachersDictations.ini file. So, here's the step-by-step procedure:
- Open the Start Menu, and then go to Programs.
- In the Programs Menu, go to TypeAbility4.
- In the TypeAbility4, RIGHT ARROW to open its sub-menu
- DOWN ARROW to Student Records and press ENTER.
- In the Student Records folder, press BACKSPACE to go up one level. You will then be in a folder named TypeAbility.
- In the TypeAbility folder, ARROW to TeachersDictations.ini.
- Copy the file, and then you can paste it into a removable medium which you can then load onto another computer.
- On the other computer, repeat the directions of going into the Start Menu, opening up TypeAbility's Student Records folder, and then pressing BACKSPACE to go up a level and open the TypeAbility folder.
- You can now paste the TeachersDictations.ini that you got from the original computer into this computer's TypeAbility folder. If Windows asks you if you want to overwrite the existing TeachersDictations.ini, say "Yes." So, that's it! Now the Dictation lessons you created on the original computer are available on this computer.
- Academic Quizzes
6A. How Do You Pick a TypeAbility Academic Quiz? TypeAbility comes loaded with lots of different types of quizzes on 4 different Academic subjects. And each Academic Subject is divided into several different Topics. And each Topic has a number of lessons devoted to it. So here's how you would start up an Academic Quiz.
- Press F6 twice quickly to open the Pick an Academic Subject dialog. This dialog contains a list of 4 Academic subjects: Language, Geography, Biology, Science, and Math.
- Arrow to the Subject you desire. The list is a tree view, so press the RIGHT ARROW, and you will display the different Topics in the Subject that you have selected. Down Arrow to the desired Topic, and press ENTER on it. The Pick a Quiz dialog will open.
- When the Pick a Quiz dialog opens, you will be in the Choose Your Quiz list box. This box contains a list of all the quizzes devoted to the Topic that you selected. So Arrow to the quiz you desire, press ENTER, and the quiz will begin.
- After the quiz is finished, TypeAbility will report your accuracy and speed. To go to the next quiz in the subject you've picked, just press F2 twice quickly. Or, to repeat the quiz, press F2 3 times quickly.
6B. How Do the Practice Quizzes Run? An Academic Quiz can be run as a practice test, where you are given several tries to answer correctly, including progressively more and more hints until you get the answer right. A quiz can also be run as a full-fledged Academic Test where you get only one try per question, with no hints, and are graded at the end. By default, a quiz is run as a practice test. Here's how a practice quiz works:
- When the Quiz begins, an explanation is given about what the quiz is about. Then when each question is asked, a small hint is also provided.
- After the student types their answer, they must press ENTER. If the answer was correct, the next question is posed.
- If the answer was not correct, the question is restated along with a longer hint. If the student does not get the answer correct after 4 attempts, TypeAbility provides the answer, which the student must type before TypeAbility goes to the next question in the quiz.
- Note that while the student is typing the answer, TypeAbility does not correct the student. TypeAbility only corrects the student after they press ENTER.
- After the quiz is done, the student is provided there score. If they wish to repeat the practice quiz, press F2 three times quickly. Or, if they wish to go to the next quiz, while running it as a practice test, press F2, twice quickly.
6C. How Do I Run a Real Academic Test? After picking a Topic from the Pick an Academic Subject dialog, the Pick a Quiz dialog opens. By default, you will be in the Choose Your Quiz list box. However, the Pick a Quiz dialog also contains 2 radio buttons that determine whether you will be running the Quiz as a practice test, or as a Real Test. To get to those radio buttons, just TAB once. So, after opening the Pick a Quiz dialog, here’s how to run a real test.
- In the Pick a Quiz dialog, by default, you will be in the Choose Your Quiz List box. So TAB once and you will hear that you are on a radio button named, Practice Your Quiz radio button. This is the default choice. So if you are going to be practicing your quiz, you don't even have to TAB to these radio buttons.
- On the other hand, if you wish to really run the test without help, then after TABBING to the radio buttons, Down Arrow to the second radio button named, Take the Quiz.
- Finally, TAB back to the Choose Your Quiz list box, select a quiz from the list, and press ENTER. The quiz will begin.
- You will be given one chance for each question, and no hints will be provided. At the end of the quiz, you will be given your score.
- If you wish to repeat the real quiz, press F2 three times quickly. Or, if you wish to go to the next quiz, while running it as a real test, press F2, twice quickly.
6D. How Thorough are the Academic Tests? The Math quizzes are extremely thorough in teaching elementary mathematics. In fact, they are superior to the best lessons of almost the math tutor programs out there. And the Geography Lessons on Country Capitals cover every country in the world. However, the quizzes on other Academic Subjects and Topics are not as comprehensive by any stretch of the imagination. They are very educational and vastly entertaining, but they cover only a small part of the subject.
6E. Can a Teacher Create There Own Academic Tests? Not in this version of TypeAbility4. This capability, however, will be available in an upcoming free TypeAbility upgrade.
- Braille Support
7A. Does TypeAbility Support Braille Input? TypeAbility provides support for Computer Braille when using the Power Chord USB Braille keyboard for Braille Input. However, support is not yet complete. For instance, TypeAbility does not yet have an option to lay out its lessons to progressively teach Braille input. It only has the option to teach PC keyboard input progressively. That having been said, with a Power Chord USB Braille keyboard plugged in, students can enter their lessons with Braille input. TypeAbility will respond as normal, but instead of correcting the student by saying the correct PC keyboard keys to type, it will correct the student by pointing out the correct Braille keys to push.
7B. Does TypeAbility Teach All the Braille Commands? TypeAbility does not know contractions or all the Braille keystrokes and key commands. For instance, TypeAbility does not know the equivalent Braille keys for the Function keys. So sometimes, the student will have to bounce between Braille Input and PC keyboard input.
7C. How Do I Enable TypeAbility To Run In Computer Braille Mode? Open the User Preference dialog with CONTROL+U. Near the bottom of the list is an option named "The student is Typing on a Power Chord Braille Keyboard." Press ENTER on this option, and this setting will allow TypeAbility to recognize Computer Braille Input and teach the user the correct Computer Braille keys to use. To learn more about User Preferences, see the User Preferences Help later in this document. Note that in a future upgrade to TypeAbility, there will be a BrailleAbility option to progressively teach Braille input with the same rigorous attention to detail that TypeAbility gives to teaching PC Keyboard input.
- Student Records and Help
- Press F1 at any time, and TypeAbility will remind the student of what to do next.
- Press JAWS Key+H (the JAWS key is the INSERT Key) or JAWS Key +F1, and this document will open.
- Pressing F12 twice quickly will open the Student's Progress Report dialog. This dialog contains a record of the student's performance in the current session, including their scores on all the lessons, dictation, and quizzes they've run.
- Pressing F12 3 times quickly opens the student's Complete History document. This document contains a history of everything they have done in every TypeAbility 4 session they have run. Note that there is a separate student history document for every student that shares a particular computer. The Student's History document is actually contained in its own folder, and this folder is in the Student Records folder. By opening the Student Records folder, you can view the records of all students. This folder can be accessed from TypeAbility's entry in the Start Menu.
- User Preferences
CONTROL+U= User Preferences. To change the way that TypeAbility functions, select a preference from the User Preference dialog. Here's how it works.
- Open up the User Preferences dialog by pressing CONTROL+U.
- Arrow to a preference you desire, and press ENTER.
- Thenceforth, whenever you open TypeAbility, the preferences you selected will be active.
- By pressing CONTROL+SHIFT+U, you can hear what your current User Preferences are.
The following is a description of all available User Preferences.
- HumorYoung. The student is provided pre-adult humor. This affects the style of humor and the types of definitions that are provided. This is the default setting unless the next preference is chosen.
- HumorAdult. The student is not provided pre-adult humor. Frankly, however, most adults prefer the default pre-adult humor preference!
- Typing Experience Little. The student has little or no typing experience prior to using TypeAbility. So descriptions of where the typing keys are located are given in detail.
- Typing Experience A lot. The student has so much typing experience prior to using TypeAbility that descriptions of where the typing keys are located are given in less detail.
- Speech Rate Normal. JAWS speech rate is Normal, around 63 words per minute. This is the default setting. Note that this replaces the normal way of setting the JAWS speech rate via the JAWS program menu options. And this TypeAbility setting is active only during the TypeAbility session.
- Speech Rate Slow. JAWS speech rate is Slow, 53 words per minute. Teachers should be careful about the need to set JAWS to such a slow speech rate. In most cases, your students can easily tolerate the normal JAWS speech rate. It's usually the sighted teacher who relies on the eyes for information that erroneously assumes that JAWS is unintelligible at the normal speech rate.
- Speech Rate Very Slow. JAWS speech rate is extra Slow, 43 words per minute. Once again, teachers should be careful about the need to set JAWS to such a slow speech rate. It's usually the sighted teacher who assumes that JAWS is unintelligible at the normal speech rate.
- Speech Rate Fast. JAWS speech rate is fast, 73 words per minute. This rate is often preferred as the student gets used to listening to JAWS.
- Double Press Speed Normal. The speed of Double pressing Function keys is normal. This is the default setting and is fine for all students with normal muscle control.
- Double Press Speed Slow. The speed of Double pressing Function keys is slow. This allows students with impaired muscle control to double-press the Function keys slower.
- Context Yes. In Keyboarding tasks where you type a single word, the word is first spoken in context. The context may be in a definition, a joke, a limerick, or a saying. Providing context is the default mode unless the next preference is chosen.
- Context No. In Keyboarding tasks where you type a single word, the word is not spoken in context.
- Dictation Typing Echo On. When the student is typing during Dictation tasks, keyboard echo is set to words. That means, as the student types, the single keypresses are not spoken, but after the student finishes typing a word, then the word is spoken. The keyboard echo of words is the default mode unless the next preference is chosen.
- Dictation Typing Echo Off. When the student is typing during Dictation tasks, keyboard echo is set to none. In other words, JAWS does not report what the student has typed during Dictation lessons. This may be preferred during Dictation lessons because it may be confusing for some students to hear JAWS dictate what to type and also hear JAWS report what they are typing.
- Dictation Typing Echo Pitch High. During Dictation tasks, when the keyboard echo is on, the voice pitch of the keyboard echo is high. This is the default mode unless the next preference is chosen.
- Dictation Typing Echo Pitch Low. When the student is typing during Dictation tasks, when the keyboard echo is on, then the pitch of the keyboard echo is low.
- PC Keyboard Input. The student is typing on a PC keyboard. This is the default setting.
- Braille Keyboard Input. The student is Typing on a Power Chord Braille Keyboard. This setting allows TypeAbility to recognize Computer Braille Input and teach the user the correct Computer Braille keys to use. At this time, this setting has not been completely worked out and will require the student also to use the PC keyboard when TypeAbility can't recognize certain types of Braille input.
- 2 Handed Typist. This is the default mode, where the correct Right or Left modifier keys (CONTROL, SHIFT, and ALT) are required.
- 1 Handed Typist. The correct Right or Left modifier keys (CONTROL, SHIFT, and ALT) are not required. A student is allowed to pick whatever is easiest.
- Full keyboard with 2 Enter and 2 Control keys. The correct ENTER and CONTROL keys are expected to be pressed when prompted.
- Laptop Partial Keyboard with 1 Enter and 1 Control key. When prompted to press the CONTROL or ENTER keys, the student can just use the one he has without being corrected.
- Restore default preferences. This will restore all the User Preferences to their default behavior.
10. List of the 99 TypeAbility Keyboarding Lessons and What They Teach.
LESSON 1. THE TOP ROW. ESCAPE and Function keys F1, F2, F3, F4, F5.
In this very first lesson, you will be learning how to type in the very top row of keys. In the top row of keys, you'll learn how to find the ESCAPE key and the function keys. On some typing keyboards, however, at the very top, there's a row of small round buttons. We don't want you to press those small round buttons. So if you have a row of round buttons at the top, ignore them. We're just looking for the top row of square keys.
LESSON 2. NEW LETTERS. From the Home Row. A, S, D, F, J, K, L.
In this lesson, you will be learning how to type letters in the home row. The home row is 2 rows above the bottom row of the keyboard. So, to find the home row, just find the SPACE BAR and then move up 2 rows. You'll then be on the home row.
LESSON 3. WORD PRACTICE. The Home Row.
In this lesson, you will be typing words. And the letters in words will only be the letters that you have learned that are on the home row.
LESSON 4. MORE WORD PRACTICE. The Home Row.
In this lesson, you will be typing words again. And the letters in these words will only be the letters that you have learned that are on the home row.
LESSON 5. The ENTER KEY, The ARROW keys, and NumPad DELETE.
In this lesson, you will be learning the ARROW keys, the DELETE key, and the ENTER key. Now, there are actually 2 different ENTER keys. One ENTER key is a little hard to find. But the other ENTER key is easy to find because it's the very last key on your keyboard. It's all the way to the right and all the way to the bottom. That's why we say that it's the very last key on your keyboard. The best thing is that it's really nice and big, and it's called NumPad ENTER
LESSON 6. MOVING the TYPING CURSOR with RIGHT & LEFT ARROWS.
In this lesson, whenever you finish a task, you must press NumPad ENTER, and then you will be told if you did the task correctly. You won't be corrected like you usually are. The correction will not happen until you press NumPad ENTER. As you know, you are usually told when you've pressed the correct key, and will be corrected whenever you press the wrong key. But In this lesson, you won't hear anything until you've finished a task and pressed NumPad ENTER.
LESSON 7. NEW LETTERS. Left Hand Above the Home Row. Q, W, E, R.
In this lesson, you will be typing letters that are in the row of keys that are right above the home row. All the new letters that you will learn are all typed with your left hand.
LESSON 8. WORD PRACTICE. Home Row and Above.
In this lesson, you will be typing words that contain letters from the row of keys that's just above the home row.
LESSON 9. LETTER PRACTICE. Home Row and Above. Left Hand Only.
In this lesson, you will be typing letters with the left hand only.
LESSON 10. WORD PRACTICE. Home Row and Above. Left Hand Only.
In this lesson, you will be typing words with the left hand only. And the words will be from the home row and the row of keys that's above the home row.
LESSON 11. MORE WORD PRACTICE. Home Row and Above. Left Hand Only.
This lesson is just like the previous lesson. You will be typing letters with the left hand only. And the letters will be from the home row and the row of keys that's above the home row.
LESSON 12. GAME 1. FIND the MISSING LETTER then TYPE IT.
This is the first of many fun Games you'll be playing. You'll be given 10 tasks. And each task is worth 100 points So The top score is 1000 points. Now whenever you finish a task, just press NumPad ENTER and you'll be told if you did it right or not. In fact, in these Games, you are never told if you did it right or not, until you press NumPad ENTER. And that's different from the normal lesson, isn't it? Because normally you're always being told yes or no. Now In this game, a word will be printed on the screen. But one of the letters will be missing from the word So it's your job to find where the missing letter goes and then type that missing letter. And remember, always press the Up or DOWN ARROW to hear the word that's printed on the screen. Both before you fix it, and after you fix it.
LESSON 13. NEW LETTERS. Right Hand Above Home Row. U, I, O, P.
In this lesson, you will be learning new letters that are typed with the right hand only. And the letters will be in the row that's right above the home row.
LESSON 14. WORD PRACTICE. Home Row and Above. Right hand only.
In this lesson, you will be typing words with the right hand only. And the words will be from the home row and the row of keys that's right above the home row.
LESSON 15. WORD PRACTICE. Above the Home Row. Both hands.
In this lesson, you will be typing words with both hands. And the words will be from the home row and the row of keys that's right above the home row.
LESSON 16. MORE WORD PRACTICE. Above Home Row. Both hands.
This is just like the last lesson where you will be typing words with both hands. And the letters in the words will only be from the row of keys that's just above the home row.
LESSON 17. WORD PRACTICE. Home Row and Above. Both Hands.
In this lesson, you will be typing words with both hands. And the letters will be from the home row and the row just above the home row.
LESSON 18. PHRASES. Home Row and above.
In this lesson, you will be typing 2 or 3 words at a time. This will be a lot of fun!
LESSON 19. THE CONTROL KEYS. CONTROL + a Letter.
In this lesson, you will be learning how to use the CONTROL keys. The CONTROL keys are on the very bottom of the main section of your keyboard. There's a LEFT CONTROL key. It's the very first key at the bottom, at the far left. And there's also a RIGHT CONTROL key. It's the very last key on the right of the bottom row. It's next to the LEFT ARROW. If you press a CONTROL key by itself, it stops JAWS from talking. Wouldn't that be a nice thing to do sometimes? Also, if you hold down a CONTROL key, and then press a letter, it will execute a command. A command makes the computer do something special. So, to execute a command, and make the computer do something special, you hold down CONTROL and type a letter.
LESSON 20. GAME 2. FIND the MISSING LETTER, then TYPE It.
In this game, a sentence will be printed on the screen. So there will be several words separated by spaces. And one of those words will be missing a letter. So it's your job to find where the missing letter goes and then type that missing letter. Now, as you know, you can use your right and LEFT ARROWS to move from one letter to the other. But now, you also know how to use CONTROL+ the RIGHT or LEFT ARROWS, to move from word to word. So, you can now move both ways: letter by letter, and word by word.
LESSON 21. GAME 3. Fill in the Missing Letters on Multiple Lines.
This game is just like the previous game. Except that in this game there are several sentences printed on the screen So you will find that there are several different lines of text that you need to read. You see, the words are printed on the screen from the left side to the right side. And just like on a piece of Braille paper, when the words get all the way to the right and you run out of paper, then the next words have to be printed on the next line. So on your computer, in order to move to and hear the next line of words, just press the DOWN ARROW. Or, to move to and hear the words on the line above, just press the UP ARROW. Finally, when you hear a sentence that has a word that's missing a letter, then move to the word and add the missing letter.
LESSON 22. MORE WORD PRACTICE. Home Row and Above.
In this lesson, you will be typing single words using letters from the home row, and the row above.
LESSON 23. EVEN MORE WORD PRACTICE. Home Row and Above.
In this lesson, you will be typing single words using letters from the home row, and the row above.
LESSON 24. MORE PHRASES. Home Row and above.
In this lesson, you will be typing 3 words at a time. This should be lots of fun!
LESSON 25. NEW LETTERS. G and H.
In this lesson, you will learn 2 new letters. The G and the H. The G and the H are actually right next to each other. They're the 2 keys that are in between the F and the J. Now it's very important that you realize that the G is typed with your left hand. But the H is typed with your right hand. So type G with your left hand's second finger and H with your right hand's second finger.
LESSON 26. WORD PRACTICE. With the letter H.
In this lesson, you will be typing single words, and all the words will contain the letter H.
LESSON 27. MORE WORD PRACTICE. With the letter H.
This lesson is just like the previous lesson. You will be typing single words, and all the words will contain the letter H.
LESSON 28. WORD PRACTICE. With the letter, G. Left hand only.
In this lesson, you will be typing single words, with the left hand only. And all the words will contain the letter G.
LESSON 29. WORD PRACTICE. With the letter G. Both hands.
In this lesson, you will be typing single words, with both hands, and all the words will contain the letter G.
LESSON 30. WORD PRACTICE. With both G and H.
In this lesson, you will be typing single words, and all the words will contain both the letter G and the letter H.
LESSON 31. PHRASES. With letters G and H.
In this lesson, you will be typing 2 words at a time, and the words will contain the letters G and H.
LESSON 32. CAPITAL LETTERS.
In this lesson, you will learn how to type capital letters. To type a capital letter, you hold down the SHIFT key with one hand, and then type a letter with the other hand. There are 2 SHIFT keys. One on the left, and one on the right. The SHIFT keys are on the row that's just above the bottom row. And the SHIFT keys are just above the CONTROL keys. The LEFT SHIFT key is at the far left, just above the LEFT CONTROL key. And the RIGHT SHIFT key is at the far right, just above the RIGHT CONTROL key.
LESSON 33. CAPITALIZED WORDS.
In this lesson, you will be typing people's names. And the first letter of a person's name should always be capitalized.
LESSON 34. THE OTHER ENTER KEY. ENTER from the Main Section.
You already know how to use the ENTER key in the NumPad. Well, there are actually 2 ENTER keys. And In this lesson, you will learn how to find the other ENTER key. It's found in the main section of the keyboard. And it's the last key in the home row, at the far right. Sometimes it's tricky to find. So this lesson will give you lots of practice in finding it.
LESSON 35. GAME 4. FIND THE MISSING LETTERS, then Type Them.
In this game, a long sentence of several lines will be printed on the screen, and one of the words in the sentence will be missing one letter. So it's your job to find where the missing letter goes. But be careful because sometimes the missing letter will be a capital letter. And also remember that in order to move quickly from word to word, use CONTROL + RIGHT ARROW, and CONTROL + LEFT ARROW.
LESSON 36. NEW LETTER. The Letter T.
In this lesson, you will be learning a new letter. The new letter is the letter T. The T is above the home row, and it's typed with the second finger of your left hand. The T is just above the G. Also, in this lesson instead of pressing SPACE after you finish a task, press the ENTER key from the Main section of your keyboard.
LESSON 37. WORD PRACTICE. With the letter, T. Left hand only.
In this lesson, you will be typing single words with only the left hand. And all the words will contain the letter T. At the end of each task, press the ENTER key that's at the end of the home row.
LESSON 38. MORE WORD PRACTICE. With the letter, T. Left hand only.
This lesson is just like the previous lesson. You will be typing single words with only the left hand, and all the words will contain the letter T. And at the end of each task, press the ENTER key that's at the end of the home row.
LESSON 39. WORD PRACTICE. With the letter T. Both hands.
In this lesson, You will be typing single words with both hands, and all the words will contain the letter T. Also, at the end of each Task, press the ENTER key that's the end of the home row.
LESSON 40. WORD PRACTICE. With the letters TH.
In this lesson, You will be typing single words with both hands, and all the words will contain the combination of letters T, then H.
LESSON 41. MORE WORD PRACTICE. With the letters TH.
This lesson is just like the previous lesson. You will be typing single words with both hands, and all the words will contain the combination of letters T, then H.
LESSON 42. PHRASES with the letter T.
In this lesson, you will be typing 3 words at a time. And most of the words will contain the letters T and H.
LESSON 43. HOME, END, PAGE UP/DOWN, DELETE, TAB, CapsLock.
In this lesson, you will learn how to use the keys in the 6 pack, including the DELETE key. You already know how to find the DELETE key in the NUMPAD. Now, the DELETE key is a really cool key. If you type something wrong, then you can use the DELETE key to erase it. Now, the six-pack is a group of 6 keys, that's just above the ARROW keys. The 6 pack usually has 2 rows of keys, so each row will have 3 keys in it. But sometimes the 6 pack has 3 rows of keys. In that case, there are 2 keys in each row. Most of the keys in the 6 pack help you jump to different places in the text, so they're really great time savers.
LESSON 44. NAVIGATING IN A DIALOG.
In this lesson, you will be working inside a dialog window. A dialog window has several places in it, and you can move to each place by pressing TAB or pressing SHIFT+TAB. During this lesson, you'll be working In a dialog window that has 2 buttons. The OK button, and the Cancel button. Also, in this dialog, you will find 2 edit windows where you can type text. The first edit window is called Box 1. And the second edit window is called Box 2. You can type text in both edit windows.
LESSON 45. GAME 5. WRONG LETTER. Find and Delete It.
In this game, you won't be adding a letter, but rather you will be removing a letter instead. You will find that one of the words on the screen has an extra letter. So your job is to find the word with the extra letter and then use the DELETE key to erase that extra letter. And remember, the DELETE key deletes the letter to the right of the typing cursor. So, for instance, if you ARROW to someplace and you hear G, then that means that the letter G is just to the right of the typing cursor. So if you press DELETE, then the letter G will be deleted.
LESSON 46. GAME 6. WRONG LETTER. Press END, Find & Delete It.
In this game, you will be looking for a wrong letter and then deleting it. And as you'll find out, the wrong letter is always in the last word of the sentence. So, wouldn't it be nice to just jump to the end of the line, and then delete the wrong letter from the last word? Well, instead of pressing CONTROL+RIGHT ARROW a bunch of times, until you hear Blank, wouldn't it be faster to get to the end of the line by pressing the END key from the 6 pack? Then after you press the END key, you can back up to the beginning of the last word by pressing CONTROL+LEFT ARROW. And then you can use your RIGHT and LEFT ARROWS to find the wrong letter.
LESSON 47. GAME 7. WRONG LETTER. HOME, Find, Delete & Replace.
In this game, you will be looking for a wrong letter, then deleting it, and then typing the correct letter. Now In all the previous Games, the typing cursor always started out at the beginning of the line. But in this game, the typing cursor is going to start out at the end of the line. That's right. The typing cursor is going to start out at the end of the line. So, to find the wrong letter you will have to navigate to the left.
LESSON 48. SELECTING TEXT.
In this lesson, you're going to learn the key combinations for selecting text. For instance, you can select one letter or select a whole word. Or you can even select all the words in a document. And once the text is selected you can do different things with it. For instance, you can delete the selected text, or you can cut the selected text. Or you can copy the selected text. And if you do copy or cut the selected text then you can do something very cool. You can paste the text that you copied or cut, into a different part of the document. That way you can rearrange what you have typed without having to type it over again. Now, the hotkeys for selecting almost always include holding down the SHIFT key with your left hand's fifth finger and then with the SHIFT held down, you then press another key with your right hand.
LESSON 49. GAME 8. SELECTING & DELETING WORDS.
In this game, you will be in a dialog window where you will be selecting the text, and then deleting the selected text. Now make sure that before you start selecting and deleting, you always press the UP ARROW to read what the text really is. And then after you edit the text, do another UP ARROW to read the results of your editing.
LESSON 50. GAME 9. MORE SELECTING & DELETING WORDS.
In this game, you will find sentences printed on the screen with wrong words that need to be erased. So you have to select the words with CONTROL+SHIFT+RIGHT ARROW and then delete them. If you find several bad words next to each other then you can keep CONTROL+SHIFT held down, and keep pressing the RIGHT ARROW until you've selected all the bad words that are next to each other. Then you can let go of CONTROL+SHIFT and press DELETE in order to erase the selected words. Now often, there will be several lines of text. So make sure that before you start selecting and deleting you always use your UP and DOWN ARROWS to read what the text really is. And then after you edit the text, check out the results by using your UP and DOWN ARROWS to read the results of your editing.
LESSON 51. NEW LETTER. The Letter Y.
In this lesson, you will be learning a new letter, the letter Y. The Y is above the home row, and you type the Y with the right hand. The Y is just above the H. So, to type the Y, use your right hand's second finger.
LESSON 52. WORD PRACTICE. With the letter Y.
In this lesson, you will be typing words. And all the words will contain the letter Y.
LESSON 53. MORE WORD PRACTICE. With the letter Y.
This lesson is just like the previous lesson. You will be typing words. And all the words will contain the letter Y.
LESSON 54. PHRASES, with the letters Y and T.
In this lesson, you will be typing 2 or 3 words at a time. And all the words will contain the letters Y, and T.
LESSON 55. NUMBERS from the Number Row. Left-Hand Numbers.
As you probably know, when you type a number you can spell the number with letters, or you can just type a number. Well, in this lesson you will be learning how to type numbers, not words. The number of keys is in the number row. And where is the number row? Well, the number row is 2 rows above the home row. Just under the function keys. You will be typing Numbers 1 through 5.
LESSON 56. NUMBERS from the Number Row. Right-Hand Numbers.
In this lesson, you will learn the numbers in the number row that are typed with the right hand. Numbers 6 through 0.
LESSON 57. NUMBERS from the Number Row. Both Right and Left-Hand Numbers.
In this lesson, you will practice all the numbers in the number row typed with both the right and left hands.
LESSON 58. NUMBERS. Becoming an Expert.
In this lesson, you will learn to become an expert at typing the numbers in the number row.
LESSON 59. The BACKSPACE key. Erasing the Character to the Left.
In this lesson, you're going to learn where the BACKSPACE key is. The BACKSPACE key erases just like the DELETE key erases, However, the DELETE key erases the character to the right of the typing cursor, but the BACKSPACE key erases the character to the left.
LESSON 60. BACKSPACE. More Erasing with the BACKSPACE key.
As you now know from the previous lessons, when you want to erase something you can erase it with either the DELETE key or the BACKSPACE key. The DELETE key erases the character to the right of the typing cursor, and the BACKSPACE key erases the character to the left of the typing cursor. So, say that the letters X Y Z are printed on the screen. Well, if you keep pressing the RIGHT ARROW until you hear Z, then that means that the letter Z is to the right of the Typing cursor. And then the letter before the Z, the Y will be to the left of the typing cursor. So, if you pressed DELETE, then the Z would be erased, But if you pressed BACKSPACE, then the Y would be erased.
LESSON 61. NEW LETTERS. The letters M and N.
In this lesson, you'll be learning 2 new letters. The letter M. and the letter N. Both the M and the N are in the row below the home row. That's a new row for you, isn't it? It's between the home row and the bottom row with the SPACE BAR. You type both the letter M and the letter N with the second finger of your right hand.
LESSON 62. WORD PRACTICE. With the letters M or N. Right hand only.
In this lesson, you will be typing words with only the right hand. And all the words will contain either the letter M or the letter N.
LESSON 63. WORD PRACTICE. With the letters M or N. Both hands.
In this lesson4 you will be typing words with both hands. And all the words will contain either the letter M or the letter N.
LESSON 64. Making SETTINGS In a DIALOG. LIST BOXES.
In this lesson, you will be working in a dialog window. And this dialog window contains many, many different places. In fact, you can press TAB 20 times, and each press of TAB will take you to a new place. Now each place in a dialog box is called a control. And there are several different types of controls. For instance, some controls are buttons, and some controls are edit fields. You are already familiar with buttons and edit fields. But there are other types of controls. For instance, there are combo boxes. Combo boxes contain a list of things. And you can ARROW through a list until you find the item that you're looking for.
LESSON 65. Making SETTINGS In a DIALOG. RADIO BUTTONS.
In this lesson, you will be working in a dialog window, and this dialog window contains many, many different places that you can TAB to. In this lesson, you will be working with radio buttons. A group of radio buttons is similar to a list box. For instance, you can only choose one item from a list, and you can only choose one radio button from a group of radio buttons. In this dialog, there are 3 groups of radio buttons. And you move to each group by pressing TAB. Now once you get to a group of radio buttons, you use your Down ARROW and UP ARROW to select the radio button you wish.
LESSON 66. Making SETTINGS In a DIALOG. CHECKBOXES.
In this lesson, you will be working in a dialog window, and this dialog window contains many, many different places that you can TAB to. And in this lesson, you will be working with Checkboxes. Checkboxes can either be checked or not checked. To check a checkbox, you press SPACE. And if the checkbox is already checked, then you can uncheck it by also pressing SPACE. Now, to move to a checkbox, you use TAB or SHIFT TAB. It's important to understand that you can check more than one checkbox. For instance, in this dialog window, there are four checkboxes. There's a Sports checkbox, a Music checkbox, a Video Games checkbox, and a checkbox named Other. Now, if you wanted to you could check all 4 of those checkboxes. That's different from a group of 4 radio buttons, isn't it? For instance, in a group of 4 radio buttons, you can only choose one of those radio buttons at a time. So that's what's different about checkboxes. You check and uncheck them with the SPACE BAR, and you can check more than one of them.
LESSON 67. PUNCTUATION. The COMMA, PERIOD, and the SLASH.
In this lesson, you will be learning how to type punctuation. You will learn how to type the COMMA, the PERIOD, and the SLASH. These keys are all on the row below the home row. And they're typed with the right hand.
LESSON 68. PHRASES. With M & N and a COMMA At The End.
In this lesson, you will be typing 2 or 3 words at a time. Most of the words will have the letters M or N in them. And after the last word, you will type a COMMA.
LESSON 69. SENTENCES. With the letters M and N.
In this lesson, you will be typing sentences. And there are 2 things about sentences that you should remember. Sentences always have an ending punctuation mark. For instance, there could be a PERIOD in the end, or maybe a QUESTION MARK at the end. And the other thing to remember is that the first letter in a sentence is always capitalized.
LESSON 70. GAME 10. SENTENCES. Correcting Misspelled Words.
In this game, there will be sentences containing several words that are not spelled correctly. So it's your job to erase any wrong letters and type the correct letters. Also, In this game, the typing cursor is not at the beginning of the line and not at the end of the line. The typing cursor is actually near the middle of the line. Of course, you're free to use any navigation key you want to in order to get to where you need to go. For instance, you can use the HOME key to go to the beginning of the line or the END key to go to the end of the line. And you can use CONTROL+LEFT ARROW or CONTROL+RIGHT ARROW to go from word to word. And now you can erase with either the DELETE key or the BACKSPACE key. Just remember, DELETE erases the character to the right, and BACKSPACE erases the character to the left.
LESSON 71. NEW LETTERS. C, V, and B. Left hand only.
In this lesson, you will be learning 3 new letters. And the letters come from the row right below the home row. The 3 new letters will be typed with your left hand. These new letters are C, V, and B. And they're all right next to each other.
LESSON 72. WORD PRACTICE. With the letter, C. Left hand only.
In this lesson, you will be typing words with the left hand only. And all the words will contain the letter C.
LESSON 73. WORD PRACTICE. With the letter C. Both hands.
In this lesson, you will be typing words with both hands. And all the words will contain the letter C.
LESSON 74. WORD PRACTICE. With the letter, V. Left hand only.
In this lesson, you will be typing words with only the left hand. And all the words will contain the letter V.
LESSON 75. WORD PRACTICE. With the letter V, both hands.
In this lesson, you will be typing words with both hands. And all the words will contain the letter V.
LESSON 76. WORD PRACTICE. With both the letters V and C.
In this lesson, you will be typing words with both hands. And all the words will contain both the letter C and the letter V.
LESSON 77. SENTENCES. With the letters C and V.
In this lesson, you will be typing sentences. So remember, the first letter in a sentence is always capitalized. And they should always be an ending punctuation mark at the end of the sentence.
LESSON 78. GAME 11. SENTENCES. Correcting Misspelled Words.
In this game, you will find words that are not spelled correctly. So you will have to erase the wrong letters with either the DELETE or the BACKSPACE key. Then type the correct letters. Also, there may be extra words. So you will have to select the extra words with CONTROL+SHIFT+RIGHT ARROW and then erase them with the DELETE key.
LESSON 79. SELECTING, then COPYING and PASTING.
In this lesson, you'll be selecting words, selecting many words, or even selecting a whole sentence. And after you've made your selection, you'll learn how to copy the selected text to the clipboard. To copy selected text, you press CONTROL+C. Then, after you've copied with CONTROL+C, you'll also learn how to Paste what you copied by pressing CONTROL+V.
LESSON 80. WORD PRACTICE. With the letter B.
In this lesson, you will be typing words. And all the words will contain the letter B.
LESSON 81. WORD PRACTICE. With the letter B, plus either C or V.
In this lesson, you will be typing words. And all the words will contain the letter B and also the letters C, or V.
LESSON 82. SENTENCES. With the letters B, C, and V.
In this lesson, you will be typing sentences. So remember, the first letter in a sentence is always capitalized.
LESSON 83. ALT KEYS. Opening Menus. Reading Next or Prior Sentence.
In this lesson, you will be learning how to use the ALT keys. The ALT keys are on either side of the SPACE BAR. The left ALT key is the first key to the left of the SPACE BAR. And the right ALT key is the first key to the right of the SPACE BAR. If you press the ALT key by itself, you will move into the menu bar. But, if you hold down an ALT key and then press a letter, it will open up a menu. On a menu, you can pick different things to do. For instance, ALT+H will open the Help menu, where you can get help on how to use the computer. So, to open a menu, you hold down ALT and then type a letter.
LESSON 84. NEW LETTERS. Z and X.
In this lesson, you will be learning 2 new letters, The Z and the X. Both the Z, and the X, are from below the home row, and they're typed with the left hand.
LESSON 85. WORD PRACTICE. With the letter Z.
In this lesson, you will be typing single words. And all the words will contain the letter Z. Remember, the Z is just below the A.
LESSON 86. WORD PRACTICE. With the letter X.
In this lesson, you will be typing single words. And all the words will contain the letter X. Remember, the X is just below the S.
LESSON 87. SENTENCES. With the Letters X and Z.
In this lesson, you will be typing sentences that contain words with the letters X and Z.
LESSON 88. GAME 12. SENTENCES. Correcting Misspelled Words.
In this game, you will find words that are not spelled correctly. So you will have to erase the wrong letters with either the DELETE or the BACKSPACE key. Then type the correct letters. Also, there may be extra words. So you will have to select the extra words with CONTROL+SHIFT+RIGHT ARROW and then erase them with the DELETE key.
LESSON 89. THE CONTROL KEYS. More Key Combinations with CONTROL.
In this lesson, you will be learning more hotkeys that have the control key in them. Like CONTROL+A, select all the text in the document.
LESSON 90. ARITHMETIC. Typing Arithmetic.
In this lesson, you will be learning how to type arithmetic. Like 9 times 9 equals 81. Or 5 minus 4 = 1. Or 8 divided by 2 = 4.
LESSON 91. GAME 14. TYPING NUMBERS.
In this game, there are sentences with numbers. And some of the sentences are more than one line long. Now, the numbers in the sentences are always written out as words. So, what you have to do is replace the number words with actual numbers. Realize that you are now in a dialog window with 2 edit fields. There's edit Box 1, which will contain the sentences. And there's edit box 2, which is where your answer must go. So What you have to do, is select everything in Box 1 by pressing CONTROL+A. Then copy it, and paste it into box 2. Then in Box 2, select and delete the number words, and replace them with real numbers. There's one thing to be careful of, however. If you select a word with CONTROL+SHIFT+RIGHT ARROW, you will also select the space after the word, right? So when you delete one of your selected number words, you would also delete the space after the word. That means that after you delete the word and then type in your number, you must be sure to put a space after the number. Of course, you can also select one letter at a time by using SHIFT+RIGHT ARROW. And that way, you would not automatically be selecting the space after the word. But regardless of your choice, just make sure that when you type your number, there is a space between it and the next word.
LESSON 92. PUNCTUATION. QUESTION, EXCLAMATION, APOSTROPHE, QUOTES.
In this lesson, you will learn how to type more punctuation marks. You will learn how to type the QUESTION MARK, the EXCLAMATION MARK, the APOSTROPHE, and the QUOTE MARK.
LESSON 93. PUNCTUATION. SHIFT + the NUMBER ROW
In this lesson, you will be learning how to type more punctuation, and you'll also learn how to type a few important symbols, like the PERCENT symbol and the LEFT and RIGHT PARENTHESIS. And the new things that you will learn in this lesson will have the SHIFT key held down with one hand while you type a number with the other hand.
LESSON 94. GAME 15. PUNCTUATION.
In this game, you will find sentences with lots of QUESTION MARKS. But you are to replace every QUESTION MARK with some other punctuation mark. For instance, you may be told to replace all the QUESTION MARKS with COMMAS. Or you may be told to replace all the QUESTION MARKS with QUOTATION MARKS. Now, realize that you are in a dialog window with 2 edit fields. There's edit Box 1, which will contain the sentences, and there's edit Box 2, which is where your answer must go. So what you have to do, is select everything in Box 1 by pressing CONTROL+A. Then copy it, and paste it into box 2. Then in Box 2, replace all the QUESTION MARKS with some other punctuation mark. And remember, when you move word by word with CONTROL+RIGHT ARROW, JAWS will read you the punctuation in the word.
LESSON 95. THE NumPad KEYS. Part 1.
In this lesson and the following few lessons, you will learn the keys in the NumPad. As you know, the NumPad is the group of keys at the very far right of your keyboard. You've already learned NumPad ENTER and NumPad DELETE. So now you're going to learn the remaining keys in the NumPad. Now, the NumPad has 5 rows of keys. And the first key in the top row is called the NumLock key. When you press the NumLock key, it turns the num lock on. And if you press it again, it turns the num lock off. But most of the time, when you want to use the NumPad keys, the NumLock Key should be turned off.
LESSON 96. The NumPad KEYS. Part 2.
In this lesson, you'll learn the remaining keys in the NumPad. For instance, there are 4 NumPad ARROW Keys. And they do the same thing as the 4 Arrow keys in the Mid Section that you've learned already. And there's also a NumPad PAGE UP and PAGE DOWN key. And a NumPad HOME and END key. And those keys do the same thing as the same keys do in the 6-pack. So, If they just do the same thing as the other keys that you've already learned, why do you have to learn these keys? Well, that's the secret that you're about to find out.
LESSON 97. THE JAWS KEY. Part 1. JAWSKey+Another NumPad key.
In the NumPad, you'll learn how to type 2 keys simultaneously, and both keys will be typed with the right hand. What you're going to do is hold down the JAWS key with your thumb and then type another NumPad key with another finger. You haven't learned the JAWS key yet. Well, it's a really simple key to find. The JAWS key is the first key at the bottom of the NumPad, and it's wide. So your big thumb can easily hold it down. Then while you're holding down the JAWS key with your thumb, you'll be told to type another NumPad key with one of your other fingers. The JAWS key is also called the INSERT key.
LESSON 98. THE JAWS KEY. Part 2. JAWSKey+Another NumPad key.
Once again, you will hold down the JAWS Key while pressing another NumPad key. The NumPad keys you'll be pressing will be the NumPad Plus, Minus, Star, and SLASH.
LESSON 99. NumLock ON. Typing Numbers With NumLock On.
In this lesson, you will turn NumLock on and use the NumPad. When NumLock is on, the NumPad keys will type numbers. It's very, very easy to use the NumPad to type numbers. Many, many people have jobs where they use the NumPad to type numbers. When NumLock is on, the JAWS key will type a 0, and the 3 keys in the next row above the 0 will type 1, 2, and 3. And the next row above, the keys will type 4, 5, and 6. And finally, the next row above will type 7, 8, and 9.
- How to Install TypeAbility
MINIMUM REQUIREMENTS & REQUIRED SETTINGS
- You must be running WINDOWS 10, WINDOWS 8, WINDOWS 7, or VISTA.
- In Windows Display Settings, the Scale/Layout should be set to the default 100%. Sometimes concerned authorities use this slider to magnify the size of the text. But, this can be better accomplished with screen magnifiers. And most importantly, TypeAbility does not speak some of its screens if the Windows Scale/Layout is not set to the default 100%
- TypeAbility uses speech generated from the JAWS Speech Engine. There are 2 different types of TypeAbility installations: TypeAbility for JAWS and TypeAbility for ZoomText Fusion.
- TypeAbility for JAWS. If you're running with JAWS, you must have JAWS 13 or higher. If you don't have a registered copy of JAWS, you can use the free JAWS 40-Minute Demo. (To download the free JAWS Demo, go to www.FreedomScientific.com.)
- TypeAbility for ZoomText Fusion. Fusion ZoomText is a magnification program that also uses JAWS as a speech engine. When you initially install Fusion, JAWS 18 or higher is automatically installed. If you wish to run TypeAbility with ZT Fusion, then during the installation of TypeAbility, choose the option to install it into JAWS.
- Upgrading JAWS or Fusion. If, after installing TypeAbility, you then upgrade JAWS, and Fusion to a newer version, and you also want to run TypeAbility with that newer version, then you must reinstall TypeAbility into the new version. You do not have to uninstall TypeAbility before installing a new version of TypeAbility
- Network Installations. If you are installing TypeAbility on networked computers, then if you wish to allow students to move to different computers in the network, and be recognized by any of those computers, then during the installation of TypeAbility, there will be a screen where you can define a shared folder on the network where student data is copied to. The exact instructions are provided below.
INSTALLATION INSTRUCTIONS
You must install TypeAbility while logged on as a user with Administrative rights. After TypeAbility is installed, all log-ins for that computer will have access to TypeAbility.
- After you insert the TypeAbility CD, the installation program should run. However, if it doesn't start after a while, open the TypeAbility CD and press ENTER on Setup.exe. When the Installer runs, different screens will be displayed, asking you to make choices. If you are a JAWS user, then to have each screen announced automatically by JAWS, press INSERT+S until JAWS says the word “All”. Alternatively, pressing INSERT+B when each screen gains focus will cause JAWS to speak the contents of each screen.
- If you're installing with the TypeAbility CD, and the installation program doesn't run, then open the TypeAbility CD and press ENTER on Setup.exe.
- Near the beginning of the installation, you are potentially presented with 2 choices:
- a) To install TypeAbility for JAWS
- b) To install TypeAbility for Fusion
- The next screen is named "Choose JAWS (Fusion) version". This screen has checkboxes for 3 of the latest JAWS (or Fusion) versions installed on your computer. TypeAbility will be installed only into the versions that you check. So if you have JAWS 14 and 15, and you only check JAWS 15, then after installation, TypeAbility will be able to run when you are running JAWS 15, but not JAWS 14.
Note that if you are installing TypeAbility for ZoomText Fusion, the JAWS versions will also be presented to you. But only JAWS 18 and above work with Fusion. - A few screens later, the registration screen will be displayed. This is where you enter your TypeAbility registration number. If you have not purchased TypeAbility, you need not enter any number, and TypeAbility will be installed as a demo. The TypeAbility demo will run 15 times before timing out.
- One of the last installation screens is titled, Get User Data Location. This page is only for those who have Networked computers and wish to define a place on the File Server to store TypeAbility's User Data. Otherwise, you can just press NEXT on this page. (For more details on Network Installations, see Network Installation at the bottom of this page.)
- After the installation is complete, if you have set JAWS Screen Echo to "All", you should return Screen Echo to Normal by pressing INSERT+S repeatedly until JAWS says the word “Highlighted”.
- There will now be a TypeAbility shortcut on the desktop that you will use to start TypeAbility. The shortcut is called "Fun with TypeAbility." Just press it, and TypeAbility will start, and then just follow the directions that will be spoken to you.
- Finally, realize that if after installing TypeAbility into, for instance, JAWS 15, if you then upgrade JAWS to, say, JAWS 16, you will NOT automatically be able to run TypeAbility in JAWS 16. You will have to reinstall TypeAbility and specifically choose JAWS 16 in TypeAbility's "Choose JAWS Version" screen. Remember, you do not have to uninstall TypeAbility before installing a new version of TypeAbility.
- TypeAbilityHelp.rtf is a complete 40-page tutorial and can be accessed from 3 different places:
- On the TypeAbility CD
- In Start Menu: Start Menu/Programs/TypeAbility4/TypeAbility Help
- In the TypeAbility program: Just press INSERT+H or INSERT + F1.
Storing User Data on a Server
1) TypeAbility always stores User Data, such as Student Records and Teacher's Customized Lessons, on the local computer. But during the installation of TypeAbility, you have the opportunity to define a shared location on the File Server where user data can also be stored and thus shared. So if the server is in contact with the client computers, and you define a shared folder on the server to store TypeAbility's User Data, then students and their history will be recognized by any computer on the network that has TypeAbility installed.
2) In the installation screen titled, Get User Data Location, you will find an edit field and an adjacent Browse button. You can use the Browse button to display a tree view of your drives and directories. Alternatively, you can also just manually type in the path into the edit field.
NETWORK ADMINISTRATORS DEPLOYING TypeAbility
Rather than locally installing TypeAbility, if you wish to deploy TypeAbility from a server to the client computers, you can run the installer silently by using the Command Prompt and passing arguments to TypeAbility.exe
There will be 3 arguments: 2 mandatory, and one optional.
- The first argument is the Install Type: either JAWS or MAGic. The Install Type should also include the version number, for instance: JAWS16 or MAGic12
- The second argument is your TypeAbility Registration code. This is provided to you upon purchase of TypeAbility and is generated from your JAWS/MAGic serial number
- Optional: NetworkPath for a shared folder on the network so that students can roam from computer to computer, where TypeAbility will have access to their records. This path should be surrounded by quotes only if there are spaces in any of the folder paths
- Each argument is separated from the next one with space
Here are 2 examples of what to type at the Command-Line. The first one does not have a shared folder on a network, and the second one does:
- C:\John\Desktop"TypeAbility.exe" JAWS16 5390256
- C:\Admin\Desktop"TypeAbility.exe" JAWS16 5390256 Z:\JeffersonHigh\StudentData