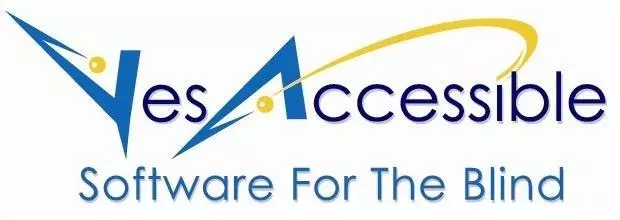- Keyboarding Lessons
4. What Are the Different Ways You Can Start a Keyboarding Lesson? Each of the 98 TypeAbility lessons teaches a particular set of skills, and there are from 6 to 16 tasks in each lesson. To run a Keyboarding lesson, you can either press F2 twice quickly, or press F3 twice quickly to open the Pick a Lesson or Task dialog. Pressing F2 twice quickly, automatically starts the next Keyboarding lesson. This is the easiest way for a student to start a Keyboarding lesson. And at first, it's the best way because it ensures the student will do every lesson, rather than skip around. The other way to start a lesson is to press F3 twice quickly in order to open the Pick a Lesson or Task dialog. This dialog contains a list of the 98 TypeAbility Keyboarding lessons. To run a lesson from the list, just ARROW to the desired lesson and press ENTER. Also, since the list is a tree view, you can view any of the tasks in a lesson by pressing the RIGHT ARROW. You can then ARROW down and, if you wish, you can press ENTER on any of the tasks and the lesson will start from that task, rather than from the beginning of the lesson. Note that after you have displayed the tasks in the list, you can hide the tasks you have displayed, by pressing the Left Arrow. That way, if you want to continue to scan down the list of lessons, you don't have to move through all the tasks before you get to the next lesson in the list.
4B. What do the Keyboarding Lessons Teach? The Keyboarding lessons introduce and teach the following:
- Function keys. The first TypeAbility lesson teaches the top row Function keys, because these are the easiest keys to find, and they are also the keys that run TypeAbility.
- Learning the letters. The letters are introduced starting with the home row, then the top row, and then the bottom row. Correct finger and hand use is taught.
- Learning to type words. After a lesson introduces a particular letter, or letters, the next lesson will contain words that contain that letter, or letters.
- Learning to type a phrase of words. After the student masters typing particular words, there are tasks that require a phrase of two or three words to be typed. These phrases contain little or no punctuation.
- Learning Punctuation. Punctuation is introduced, ranging from the most common and simple punctuation to the more advanced.
- Learning Capital letters. The use of the correct SHIFT key is introduced when teaching capitalization.
- Learning to type complete sentences. When the student has learned capitalization and basic punctuation, lessons containing complete sentences are introduced.
- Learning to type numbers. Typing numbers from the number row is taught with a special emphasis on using the correct finger by orienting the numbers to the letters in the row below the numbers.
- Learning the Navigation keys. Navigation keys, like the ARROWS, PAGE, and HOME and END keys are introduced early on as the student learns how to move about in a text document, and in a dialog window.
- Learning the editing commands. Learning the DELETE and BACKSPACE keys, the selection of hotkeys, and then copying and pasting hotkeys is introduced as soon as possible so that the student can begin to actually work in text documents and edit fields in dialog windows.
- Learning the NumPad keys. Students are taught the NumPad keys and their correspondence to the keys in the midsection ARROWS and 6-pack keys. They are also taught to turn NumLock on and use the NumPad for numeric entry.
4C. How are the Keyboarding Lessons Organized? Here's how the TypeAbility Keyboarding lessons are typically organized:
- TypeAbility will first have a lesson dedicated to introducing a particular key or set of keys. All the tasks in that lesson will then be dedicated to pressing those keys, along with other keys that have been learned in earlier lessons. For instance, Lesson 14 introduces the right-hand letters above the home row, the U, I, O, and P. And those letters are drilled not in words but just as separate letters.
- The following lessons will then put the newly learned keys in words, where each of the tasks in the lesson will be typing a particular word.
- If necessary, the following lesson may be another lesson of typing words that contain newly learned letters.
- After that, the next lesson may put the newly learned keys in a combination of words, where each of the tasks in the lesson will be typing a phrase of 2 or 3 words.
- Finally, the following lesson may be a game where the student can display his mastery of the newly acquired skill and be scored in speed and accuracy.
4D. How Exactly Does a Keyboarding Lesson Run? When a keyboard lesson starts out, here's what happens:
- The student is told what to type and how many times to type it. The task is spelled out, and the student will be prompted to type the task either 2 or 4 times.
- After each key press, the student is told if it's right or wrong. And if the student types the wrong key, the student will be reminded what to type. If the same mistake is made more than once, the student is reminded of where the key is on the keyboard.
- After a task is completed, the next task in the lesson is announced.
- At any time during a task, the student can press F1 twice quickly in order to make TypeAbility repeat the instructions and tell the student what needs to be typed next.
- At any time during a Keyboarding task, the student can press F5 twice quickly in order to run a timed race on the current task. When they have finished racing, they can then return to the next task in the lesson by pressing F2 twice quickly. Thereafter, pressing F2 twice quickly returns to its normal function of going to the next lesson.
- After the final task in the lesson is completed, the student is congratulated, their accuracy and typing speed is given, and a joke is told.
- If the student wants to hear the joke again, just press the F1 key twice quickly.
- After the joke, the student is prompted to pick another lesson by pressing F2, or F3, twice quickly.
- The TypeAbility session can be ended by pressing ESCAPE three times quickly. The student is told goodbye, and the TypeAbility Program is closed.
4E. How Can I Create My Own Keyboarding Lesson? Teachers can create, run and save their own Keyboarding Lessons. Just press F11 twice quickly to go into Teacher's mode. Then, when you press F3 twice quickly, the Pick a Teachers' Lesson or Task dialog will open. By default, this dialog has a list containing one example lesson. But the Teacher can add as many Keyboarding lessons to the list as they like. The Pick a Teachers' Lesson or Task dialog is similar to TypeAbility's Pick a Lesson or Task dialog in that it contains a list of Keyboarding lessons, and you can press the RIGHT ARROW to display the tasks in each Keyboarding lesson. However, the Pick a Teacher's Lesson or Task dialog contains an extra row of buttons at the bottom of the dialog that gives Teachers the ability to open other dialogs that allow them to create their own Keyboarding lesson and edit or remove any of their existing Keyboarding lessons. Here are the instructions for creating your own Keyboarding lesson:
- Press F11 twice quickly to go into Teacher's Mode.
- Press F3 twice quickly to open the Pick a Teacher's Lesson or Task dialog.
- TAB to the Create New Lesson button and press it with the SPACE BAR. The Edit Lesson Title dialog opens. This dialog contains an edit field for typing in a lesson Title and an edit field for typing in an explanation for the lesson. It also contains 3 radio buttons that provide a choice of what key will end each task. The radio button choices are SPACE, ENTER, or Nothing. Finally, the dialog contains 2 radio buttons that determine how many times each task is repeated. The choices are 2 or 4.
- Now, when the Edit Dictation Title dialog opens, you will be in an edit field where you must type the Title of your Dictation lesson. Give it a short descriptive title. Then press TAB to move to the Enter New Lesson Explanation edit field.
- In the Enter New Lesson Explanation edit field, type in an explanation for what the lesson is about and any reminders or alerts that you want to inform the student about. This explanation will be spoken to the student when they start the lesson. Note, however, entering an explanation is optional.
- After entering the Lesson Title, and the Lesson Explanation, TAB to the radio buttons that determine what the tasks ending Keypress will be. The Ending Keypress is the keypress that lets TypeAbility know when the student has finished typing the task. Use your ARROW keys to select either SPACE, ENTER, or Nothing. Selecting Nothing is only recommended when the Task is a key command task that already ends with SPACE or ENTER.
- After selecting your ending Keypress, TAB to the number of repetitions radio buttons. Use your ARROWS to pick either 2 or 4 repetitions.
- TAB to the OK button and press it. The Add New Lesson dialog will open. The Add New Lesson dialog contains buttons for Creating a New Task and Editing or Removing a Selected Task, as well as a button for Editing the Lesson Title. It also has a list that contains the task that has been created. Since we are creating a new lesson from scratch, there will be nothing in the list, and only the Create New Task button and the Edit Lesson Title button will be available. So, TAB to the Create New Task button and press it. The Create New Task dialog will open.
- The Create New Task dialog contains a series of 4 radio buttons that determine what kind of a task you will be creating and an edit field for Typing the Task, and finally, an edit field for typing an Explanation for the task. The explanation is optional. When the Create New Task dialog opens, you will be on the first of the 4 radio buttons that determine what kind of a task you are going to create.
- If you wish to create a non-word task that contains a string of letters, numbers, or punctuation, then choose the first radio button if you wish to create a task that has a Single Word, ARROW to the second radio button. If you wish to create a task with a phrase of 2 or 3 words, or a sentence, choose the third radio button. Finally, if you wish to create a task that is a series of commands, like CONTROL+C, and CONTROL+V, then select the fourth radio button.
- After choosing the appropriate radio button for the type of task you will be creating, TAB to the Type Your New Task edit field. This is where you type your new task. When you are finished, TAB to the Explanation for Pupil edit field, this is where you can type an explanation that will be spoken to the student when the task is introduced. The explanation is optional.
- When you are finished typing the explanation, TAB to the OK button and press it, you will be returned to the Add New Lesson dialog that you were in before. But this time, the list box will not be blank. Instead, it will contain the new task that you have just created. Now, if you wish to create a new task, just repeat the process of pressing the Create New Task button, and then in the Create New Task dialog, repeat the procedure of picking a radio button for the type of task you wish to create, and typing in the new task, and its explanation.
- When you have finally OKayed your final task and you have been returned to the Add New Lesson dialog, if you wish to save the lesson, TAB to the OK / Save button and press it. On the other hand, if you don't wish to save it, then just press the ESCAPE key. In either case, you will be returned to the Pick a Teacher's Lesson or Task dialog, where if you saved the lesson, you would now find it in the list of Teacher's lessons. Just as in TypeAbility's Pick a Lesson or Task dialog list, the Teacher's Pick a Lesson or Task dialog list is a tree view. So pressing the RIGHT ARROW on any lesson title will display the tasks in the lesson. So if you wish, you can begin a Teacher's Keyboarding lesson from any of the tasks.
4F. How Do I Create a Task That's a Series of Commands? As described above, in the Create New Task dialog, if you wish to create a task that's a Series of Commands, first choose the 4th radio button. However, there's one difference between creating a series of commands and the other 3 choices. When you TAB to the Type Your New Task edit field, where you will be pressing the key commands that you wish to have in your task before you press your hotkeys, you must first press a special hotkey. That hotkey is CONTROL+F3. You can then type your series of commands. And when you're done typing your key commands, you must then press CONTROL+F3 once again in order to alert TypeAbility that you are done creating the task of key commands. Can you see why you need to press a special hotkey both before and after you press the key commands for your task? Think about it. Perhaps you want your task to have a TAB or an ENTER in it. Well, normally, TAB will move to the next control in a dialog. And normally ENTER will press the OK button of a dialog, even when you are not on the OK button. But that's not what you intended to do when you pressed those keys. You wanted to have TAB and ENTER in the task rather than to have them execute their function. So, by pressing CONTROL+F3, you are alerting TypeAbility that the hotkeys you press are not to be executed but merely included in the task. And then, when you are done, pressing CONTROL+F3 alerts TypeAbility that if you press a key command, it should now behave as it normally does.
4G. How Can I Remove One of My Keyboarding Lessons? You've been taught earlier how to use the Create New Lesson button in the Pick a Teacher's Lesson or Task dialog in order to create a new Keyboarding lesson. Well, once you've created a Keyboarding lesson, you may want to change it a little. Or, perhaps, you want to remove it entirely. You can do either of those tasks by opening the Pick a Teacher's Lesson or Task dialog, choosing a lesson from the list, and then pressing the Remove Lesson button. Here's how to remove one of your Keyboarding lessons.
- While in Teachers mode, press F4 twice quickly to open the Pick a Teacher's Lesson or Task dialog. In the list of Keyboarding lessons, ARROW to the lesson you wish to remove.
- TAB to the Remove Lesson button and press it with the SPACE BAR. A confirmation dialog will pop up, saying, "Are you sure you want to remove the lesson?" If you're sure, then press the YES button with the SPACE BAR. Or if you don't want to remove it, then TAB to the NO button and press it. In either case, the confirmation dialog closes, and you are returned to the Pick a Teacher's Lesson or Task dialog. If you confirm that you want to remove the lesson, you will see that it has been removed from the dialog's list of Keyboarding Lessons.
4H. How Can I Edit My Keyboarding Lessons? In Teacher's mode, to edit one of your existing Keyboarding lessons, do the following.
- Press F4 twice quickly to open the Pick a Teacher's Lesson or Task dialog. In the list of Keyboarding lessons, ARROW to the lesson you wish to edit.
- TAB to the Edit Lesson button and press it with the SPACE BAR. The Edit Lesson dialog opens. This dialog contains a list of all the tasks in the lesson that you selected to edit, as well as 5 buttons. First, TAB to the list, and select the Task that you wish to edit.
- After selecting the task that you wish to edit, you must choose one of the 5 buttons in order to do what you want to do with the selected task. The 5 buttons are named the following. Create a New task. Edit Selected Task. Delete Selected Task. Edit Lesson Title and the OK / Save Lesson button.
- If you wish to Delete the selected task, TAB to the Delete Selected Task button and press it. If you then TAB to the list, you will see that the task has been removed from the list. Then, TAB to the OK / Save button and press it. You will be returned to the Pick A Teacher's Lesson or Task dialog, where if you decide to run the Keyboarding lesson, you will find out that your task has indeed been removed from the lesson. Note also that immediately after deleting your task, if you change your mind and don't want it deleted, then just press ESCAPE, and you'll be returned to the Pick A Teacher's Lesson or Task dialog with your lesson intact.
- If instead of removing a task, you wish to edit the selected task, then in the Edit Lesson dialog, TAB to the Edit Selected Task button and press it. The Edit Task dialog will open. This is the same dialog that you used to create your Keyboarding task initially. You will find that you are in the edit field where the task is created, so you can immediately change the task to what you now desire. When you're done, OK the dialog, and you will be returned to the Edit Lesson dialog. If you're done editing your lesson, then TAB to the OK / Save button and press it. On the other hand, if you decide that you don't want to keep the changes that you have made, just press ESCAPE until you're returned to the Pick A Teacher's Lesson or Task dialog, where you will find your lesson intact.
- If you don't want to edit an existing task, but rather wish to add another task to one of your existing Keyboarding lessons, then in the Pick a Teacher's Lesson or Task dialog, ARROW to the lesson you wish to edit. Then TAB to the Edit Lesson Button, and press it. This will begin the process that you learned earlier of creating a new Keyboarding task by pressing the Create New Task button. The only difference this time is that you're adding a task to an existing lesson.
- If you wish to change an existing lesson's Title, or its Explanation, or the Number of Repetitions for each task, or the Keypress that ends each task, then after selecting the lesson in the Pick a Teacher's Lesson or Task dialog, TAB to the Edit Lesson Title button and press it. The Edit Lesson Title dialog will open. This is the same dialog that opened when you first start creating your lesson. It has the 2 edit fields for the Title and the Lesson Explanation. So you can edit your existing Title and Explanation here. The dialog also contains the radio buttons that determine what keypress ends the tasks and the radio buttons that determine how many repetitions there are of each task. When you are done making your changes in this dialog, OK the dialog and you'll be returned to the Add New Lesson dialog. If you wish to keep your changes, just press the OK / Save button, and you will be returned to the Pick a Teacher's Lesson or Task dialog where you will find your newly edited lesson in the list of lessons.
4I. How Can I Export My Keyboarding Lessons to Another Computer? Your keyboarding lessons are stored in a file named TeachersLessons.ini. This file is stored in a particular TypeAbility folder that we will describe in a moment. All you have to do is copy the TeachersLessons.ini file from the computer where you created your lessons, take that file to another computer, and then put it into the same TypeAbility folder. Now, the question is, what folder is TeachersLessons.ini" In?
Well, the folder you need to open, is the folder that contains the Student Records folder. Now, the Student Records folder can be opened from the TypeAbility entry in the Start Menu. So, once you have opened the Student Records folder, just press BACKSPACE, and the senior folder will open. That's the folder that contains your TeachersLessons.ini file. So, here's the step-by-step procedure:
- Open the Start Menu, and then go to Programs.
- In the Programs Menu, go to TypeAbility4.
- In TypeAbility4, RIGHT ARROW to open its sub-menu
- DOWN ARROW to Student Records and press ENTER.
- In the Student Records folder, press BACKSPACE to go up one level. You will then be in a folder named TypeAbility.
- In the folder named TypeAbility, ARROW to TeachersLessons.ini.
- Copy the file, and then you can paste it into a removable medium which you can then load onto another computer.
- On the other computer, repeat the directions of going into the Start Menu, opening up TypeAbility's Student Records folder, and then pressing BACKSPACE to go up a level so you open a folder named TypeAbility.
- You can now paste the TeachersLessons.ini that you got from the original computer into this computer's TypeAbility folder. If Windows asks you if you want to overwrite the existing TeachersLessons.ini file, say "Yes." So, that's it! Now the Keyboarding lessons you created on the original computer are available on this computer.